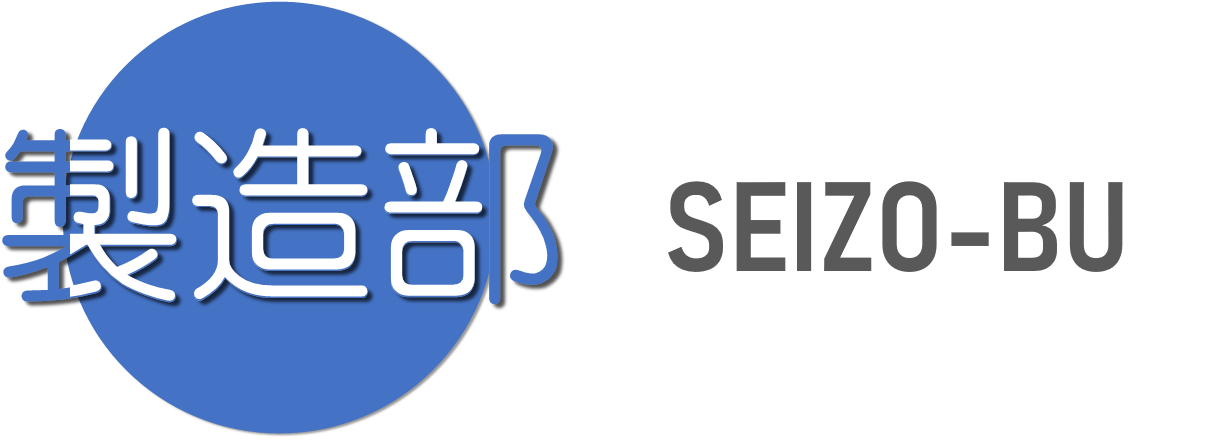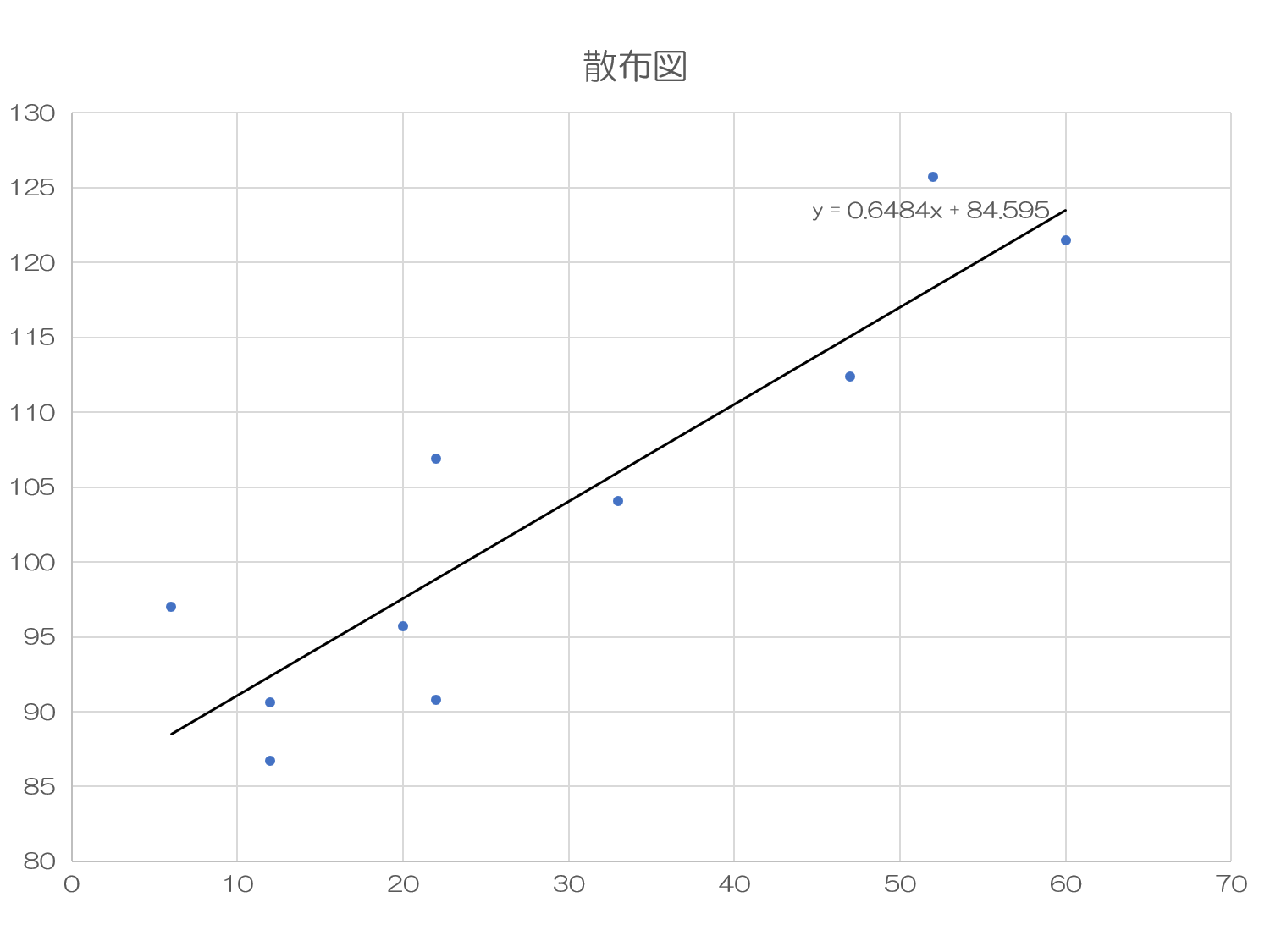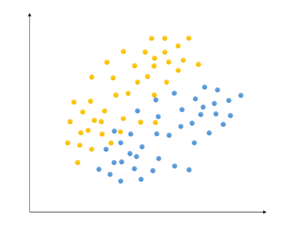QC活動を支える使えるツール集である
QC7つ道具の使い方シリーズの9回目
6つ目のアイテムとして『散布図』を
ご紹介します
この散布図もとても便利なツールで
テーマを選定をする時の分析
特性(結果)と要因との関係の調査
改善と結果の関連性の確認 など
さまざまな場面で活躍してくれます
それではさっそく散布図とは
どんなツールなのか?について
解説をしていきましょう
散布図とは何か?
『結果にはかならず要因がある』
以前、これがQC活動の考え方だと
説明しました
その結果と要因という2つの項目に
本当に関係性があるかどうかを
検証するときに散布図は役立ちます
ではいつものようにWEB調査しました
【散布図とは】
QC7つ道具のひとつで、2つの項目の関連性を点の分布で表すグラフのこと。分布図とも呼ぶ。点が右上がりに分布している場合は、2項目間に正の相関関係があり、右下がりの場合は負の相関関係がある。また、点がばらばらに分布しているときは、2項目間に相関関係がない無相関であることがわかる。引用元:ASCII.jpデジタル用語辞典 コトバンク
散布図もQC7つ道具のひとつと
言及するほど代表的なツールです
とてもわかりやすく中味まで
書いてくれていますね
そうなんです
散布図とはある2つの対のデータの
交点を『・』でプロットしていって
この点の散らばり方を観察することで
2つのデータに関係があるかどうか
相関関係を見る手法です
取り上げる2つのデータに入れるのは
特性と要因であることが多いです
散布図の例
例えば、ダイエット効果を上げるため
食事を控えて運動してみることとして
毎日の運動量、食事量、読書時間を
記録してダイエット効果を表にして
『・』をプロットしたのが下図です
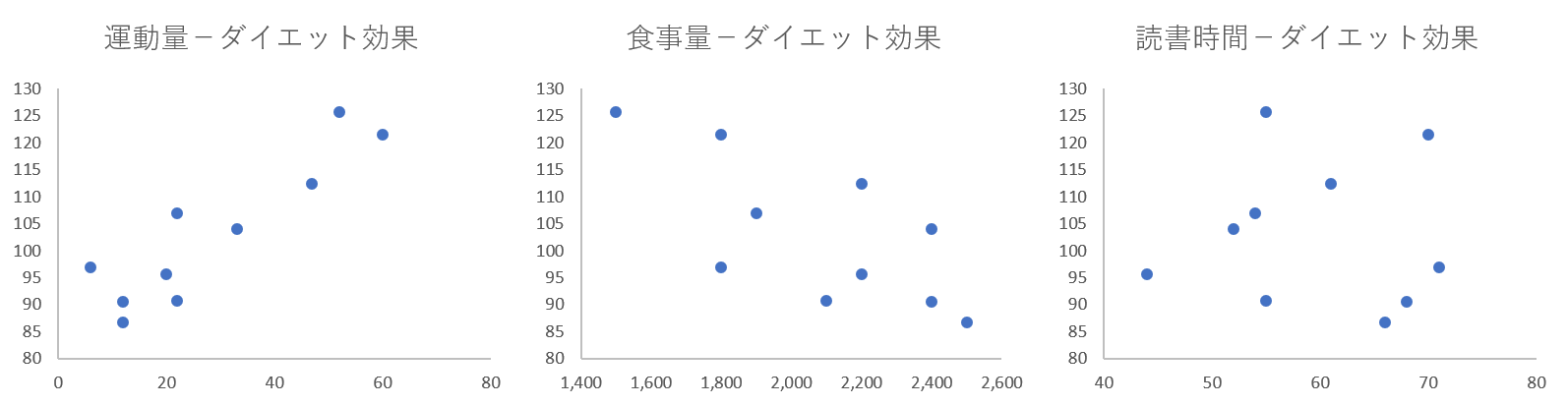
いかがでしょうか?
左の散布図はうっすら右肩上がり
真ん中の散布図はうっすら右肩下がり
右の散布図は分散していますよね
この3つの散布図からはわかることは
運動量とダイエット効果には正の相関
食事量とダイエット効果には負の相関
読書時間とダイエット効果には
相関がないことがわかります
このように散布図のカタチによって
関係があるかどうかを視覚化できます
ま、見方についてはまた別途
詳しく説明しますのでご安心ください
では早速この散布図の作り方について
解説をしていきましょう
散布図の作り方
散布図は以下の4ステップで
作成していきます
| 【散布図の作り方4ステップ】 ステップ1:調べたい2つのデータを集める ステップ2:各データの最大値、最小値、範囲を求める ステップ3:縦軸と横軸を引く ステップ4:データを打点していく |
ではこのステップ毎に説明を
進めてきましょう
ステップ1:調べたい2つのデータを集める
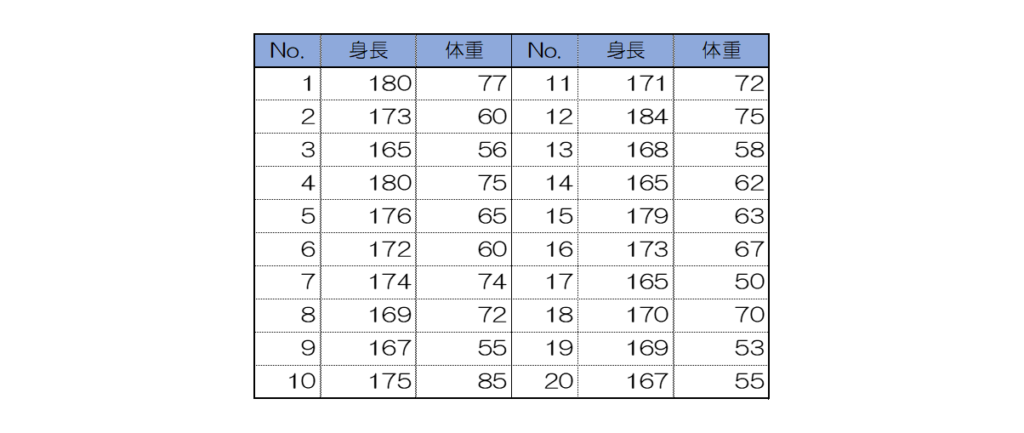
関係があるかどうかを調べたい
2種類のデータを対応する組として
収集します
それをまずは表としてまとめます
今回は具体例として20人の
身長と体重のデータを収集したものを
使用して説明を進めます
ステップ2:各データの最大値、最小値、範囲を求める
身長については表から以下のとおり
最大値:184、最小値:165
範囲:19
体重については表から読み取れるのは
最大値:85、最小値:50
範囲:35
この計算値を元に『・』をプロット
できる用紙を描いていきます
ステップ3:縦軸と横軸を引く
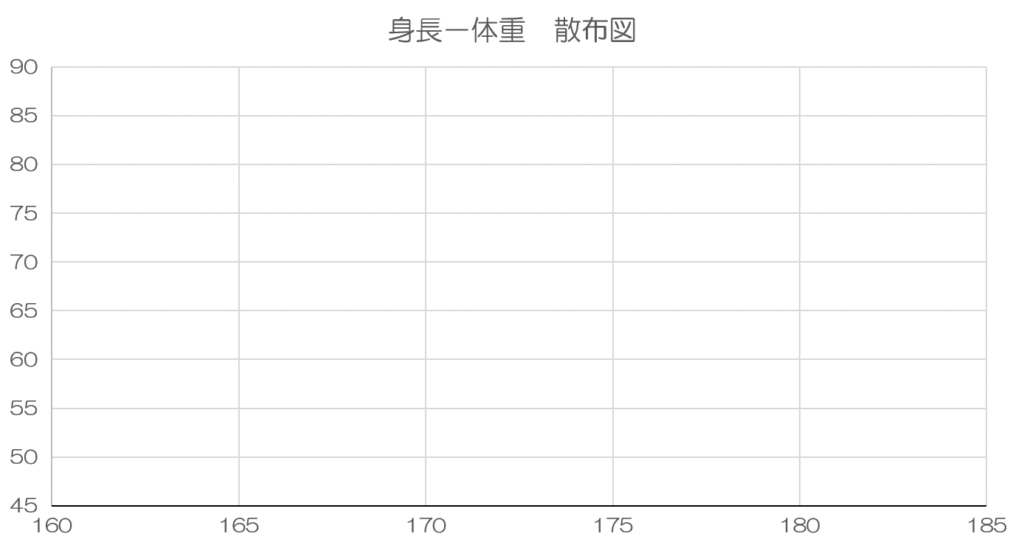
身長、体重とも、最大値と最小値
範囲がすっぽり散布図に入るよう
目盛りを作図していきます
この場合は
身長は160-185間の5単位毎
体重は45-90間の5単位毎が
適切かと判断して線を引きました
ステップ4:データを打点していく
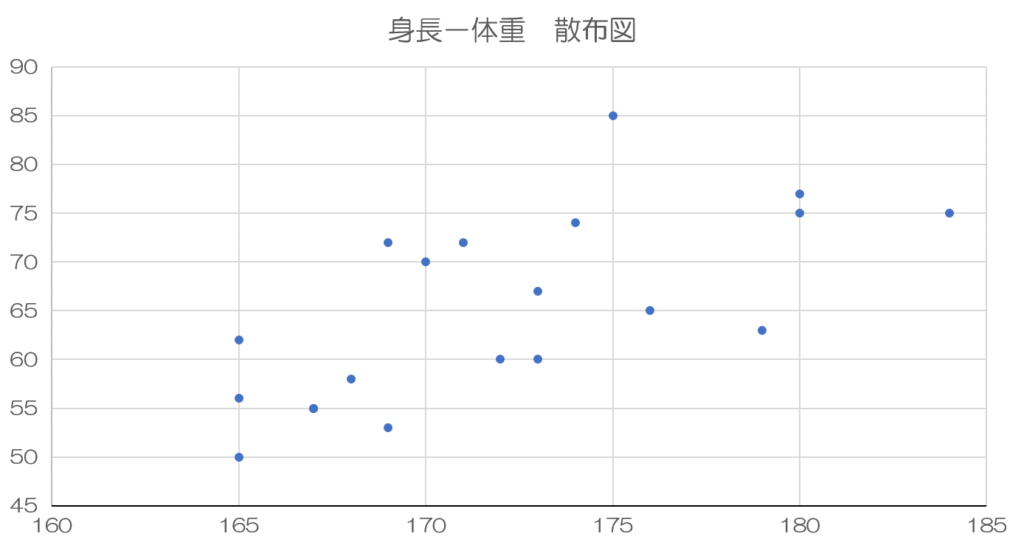
縦軸と横軸のデータが交わる点に
『・』で打点していきます
この散布図から身長と体重には
正の相関があるということが
わかります
散布図のエクセルでの作り方
それではこの散布図をエクセルでは
どう作っていくのでしょうか?
| 【散布図のエクセルでの作り方5ステップ】 ステップ1:データを一覧表にする ステップ2:散布図を作図する ステップ3:データの範囲を調整する ステップ4:文字のフォントを調整する ステップ5:タイトルを整える |
それではステップ毎の操作手順を
詳しく説明してまいります
ステップ1:データを一覧表にする

まずはデータのまとめ方ですが
エクセルで作図する場合は
横一列か縦一列かどちらか
統一してまとめてください
今回は横一列にしました
ステップ2:散布図を作図する
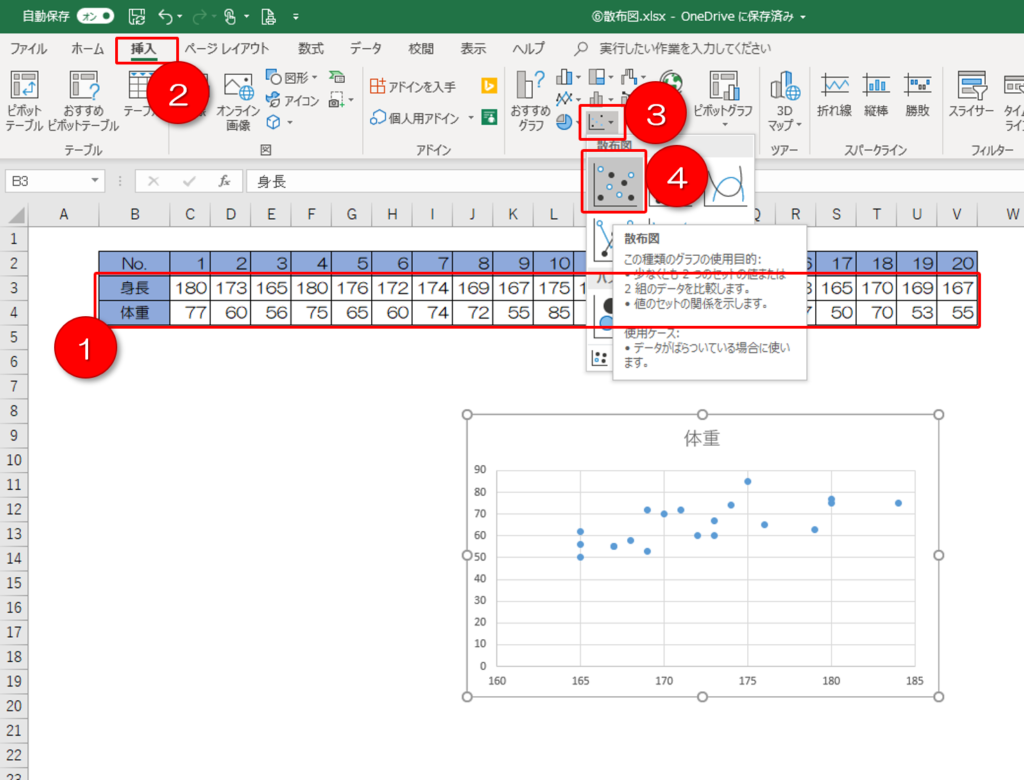
それでは早速、散布図を作図します
【散布図の作図する操作手順】
手順1:データ全体を指定します
手順2:メインメニューの[挿入]を選択
手順3:グラフの「散布図」をクリックする
手順4:[散布図]を選択して作図する
ステップ3:データの範囲を調整する
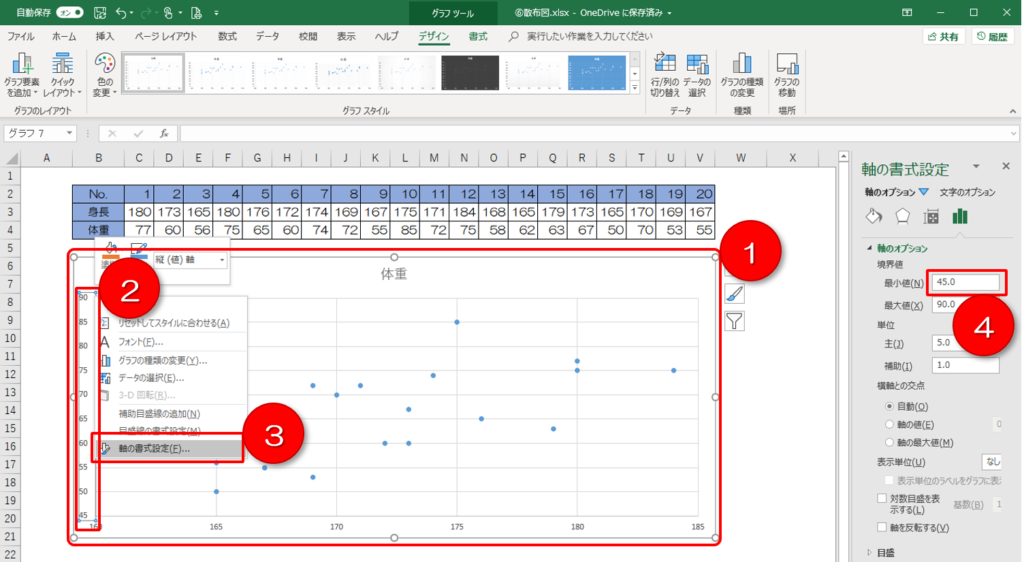
作図された散布図を調整して
見やすくしていきます
【データの範囲の調整手順】
手順1:散布図全体のサイズを整える
手順2:データ範囲を調整したい目盛りを指定して右クリック
手順3:サブメニューから[軸の書式設定]を選択
手順4:軸の書式設定で最小値・最大値を調整する
この例の場合は体重の最小値を
45.0にすることで全体が見やすく
なるため調整しました
ステップ4:文字のフォントを調整する
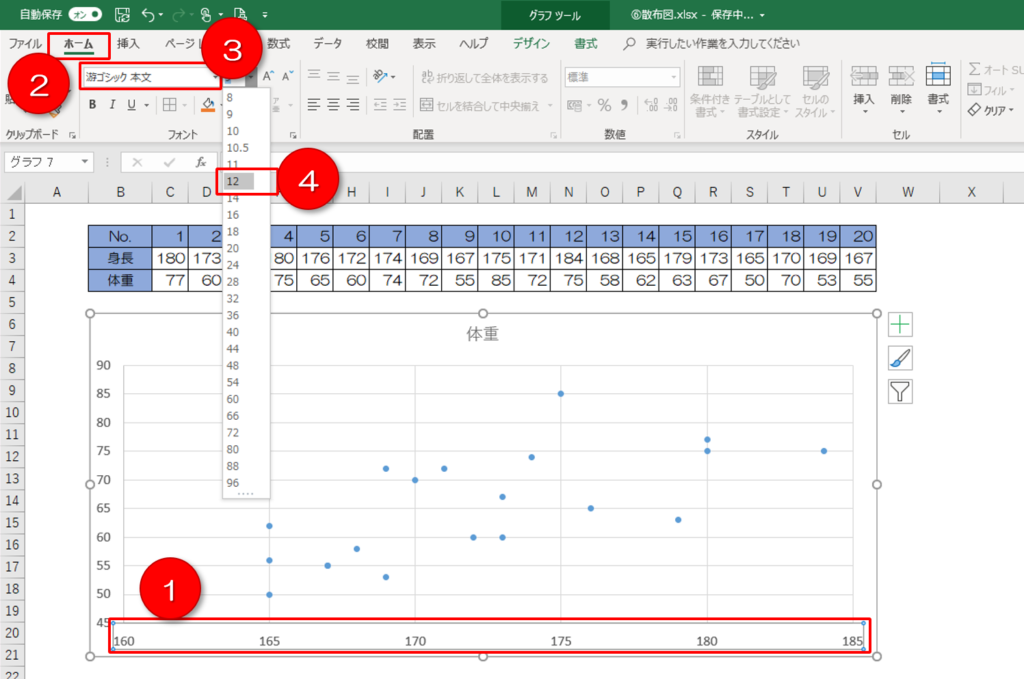
さらに見栄えを整えていきます
【文字のフォントを調整する手順】
手順1:調整したい目盛りを視点する
手順2:メインメニューから[ホーム]を指定
手順3:その下の文字のフォントを選ぶ
手順4:文字の大きさを選ぶ
ステップ5:タイトルを整える
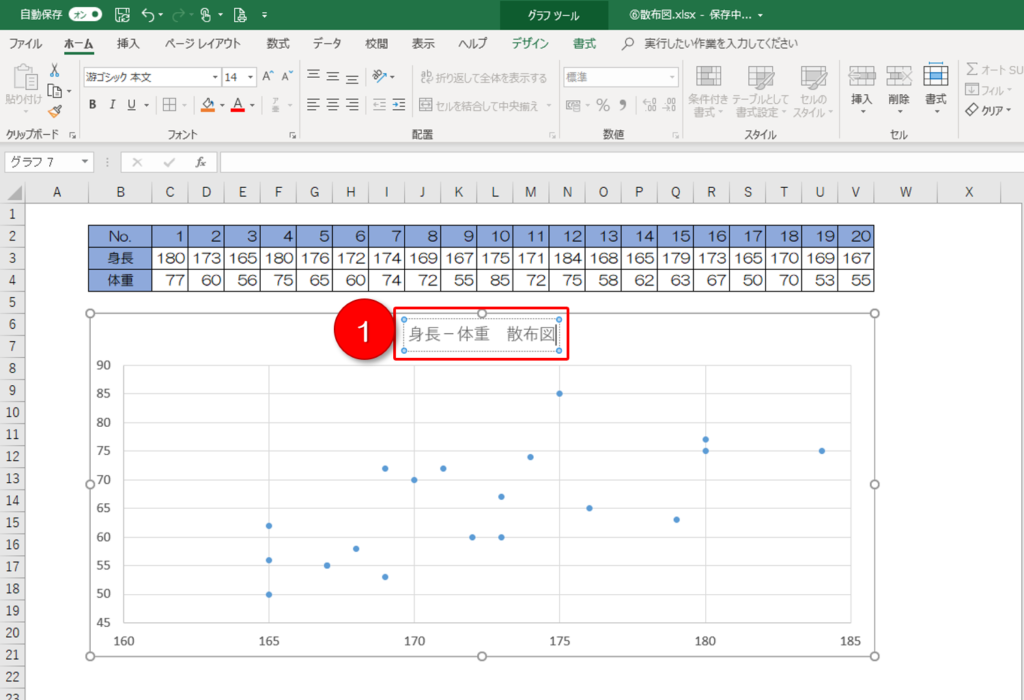
最後にタイトルを入力します
【タイトルを整える手順】
手順1:タイトルを部分を指定して書き換える
散布図のエクセルでの作り方(追記:回帰直線を描く場合)
そしてエクセルでは回帰直線を
簡単に描くことができるため
紹介しておきます
回帰直線とは、2つのデータの
中心的な分布傾向を表す直線のことで
将来的な値の予測に活用します
| 【エクセルでの回帰直線を描き方2ステップ】 ステップ1:回帰直線を作図する ステップ2:線の種類や色を変更する |
ステップ1:近似曲線(回帰直線)を描く
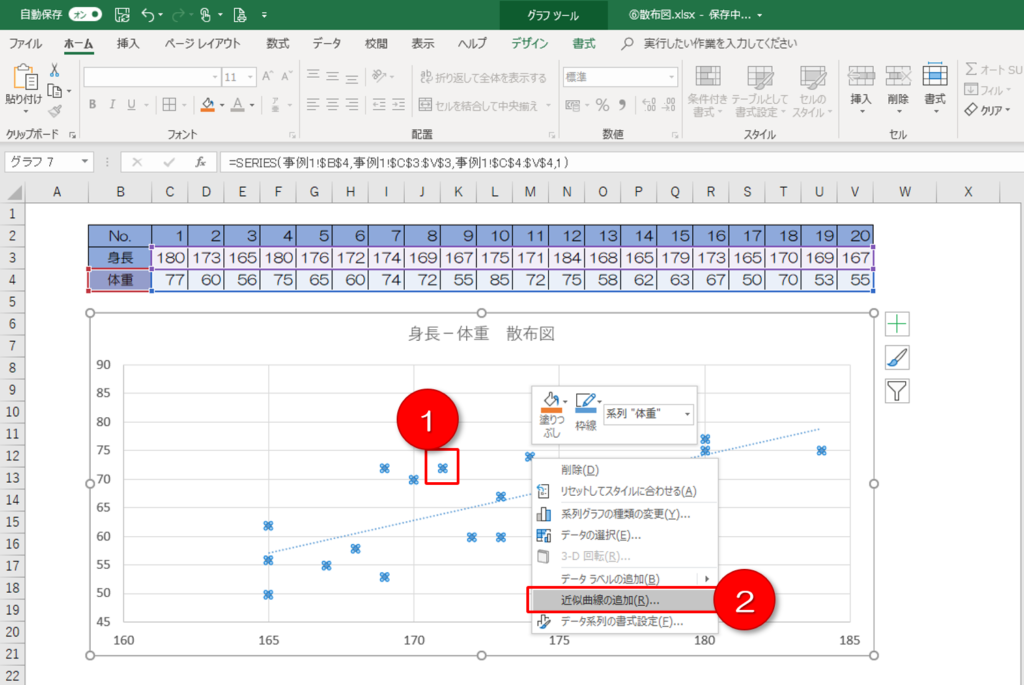
この近似曲線(回帰直線)を描くのは
エクセルではとっても簡単です
【近似曲線(回帰直線)を描く手順】
手順1:散布図の点全体を指定して右クリック
手順2:サブメニューから[近似曲線の追加]を選択
ステップ2:線の種類や色を変更する
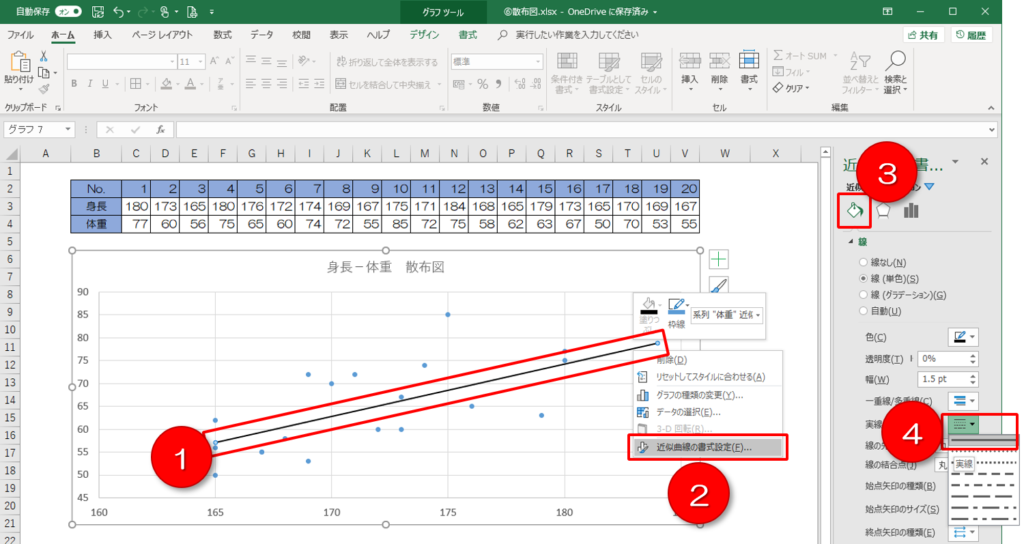
描いた回帰直線を見やすくします
【線の種類や色を変更する手順】
手順1:描いた近似曲線(回帰直線)を指定して右クリック
手順2:サブメニューから[近似曲線の書式設定]を選択
手順3:近似曲線の書式設定で[塗りつぶしと線]を選択
手順4:線の種類や色を指定する
QC7つ道具の使い方⑨散布図の作り方まとめ
さていかがだったでしょうか?
この散布図も実は見方によって
さらに分析を進めることができます
またその紹介は別の機会にいたします
それでは今日はここまでです
今後ともよろしくお付き合いくださいませ☆
長文・乱文を最後まで読んでくださり
いつもありがとうございます♪
すべては御社の発展のために
すべてはあなたの笑顔のために