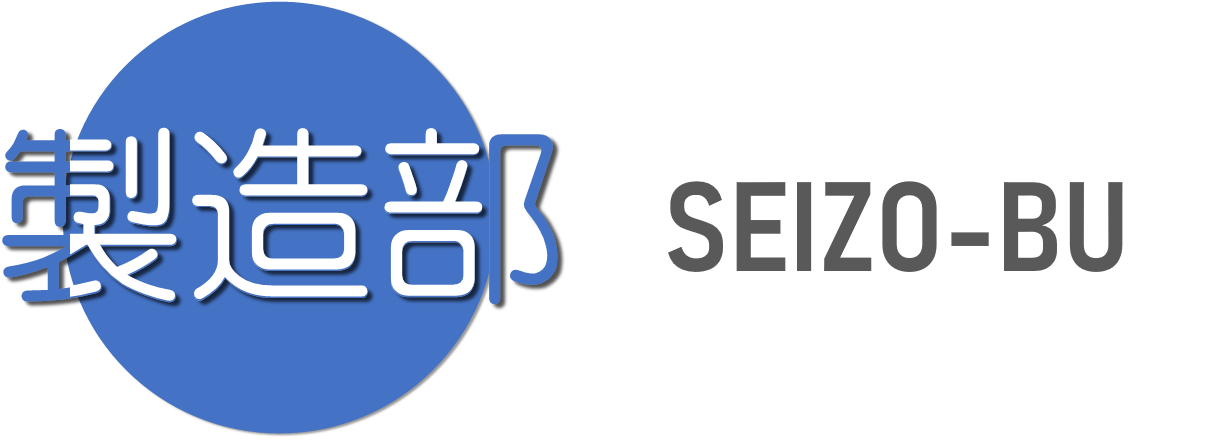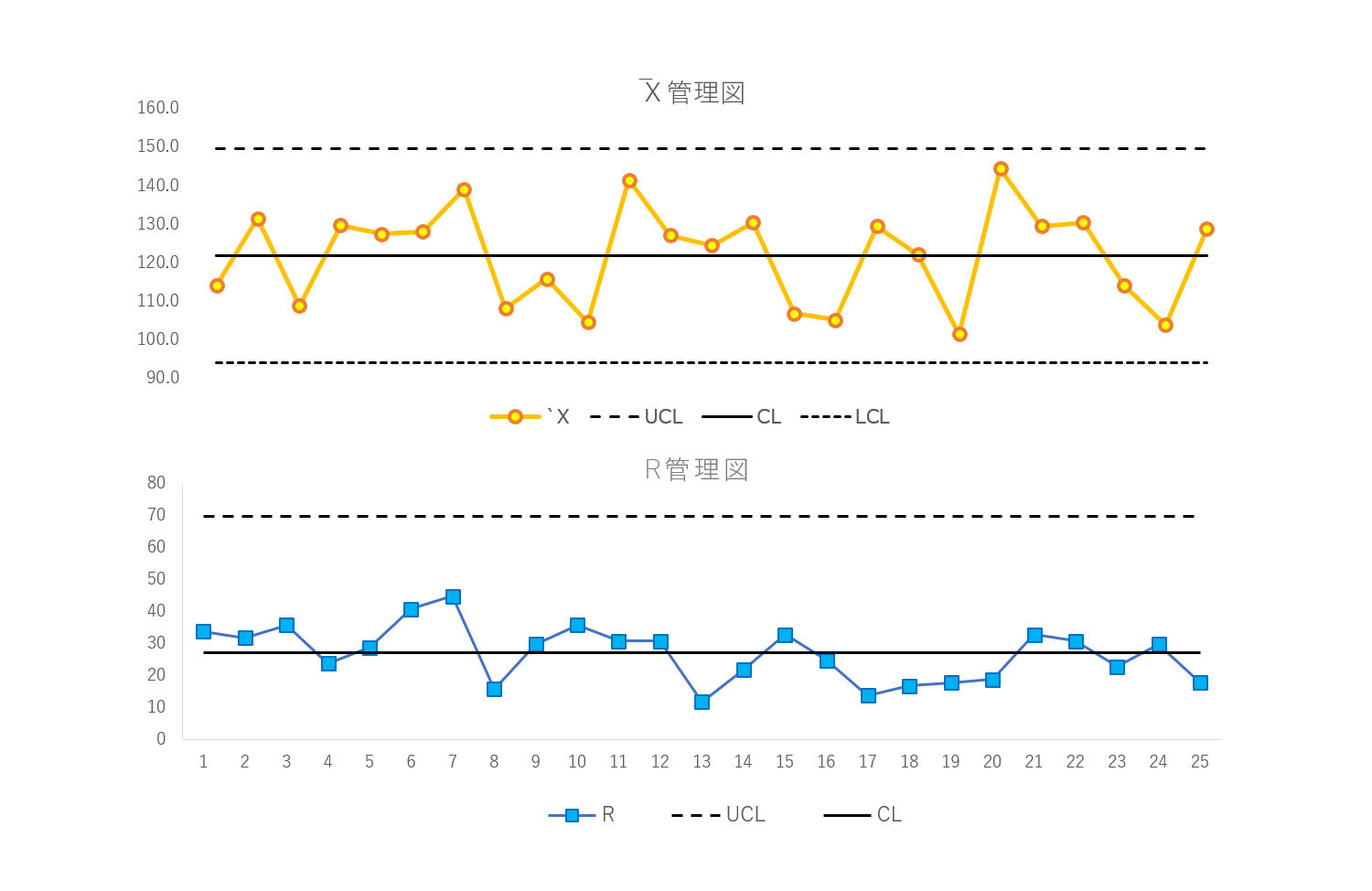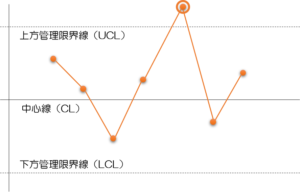されこれまでお伝えしております
QC7つ道具のラストアイテム:管理図
前回はエクセルでない管理図の作り方
を説明しました
【参考情報】
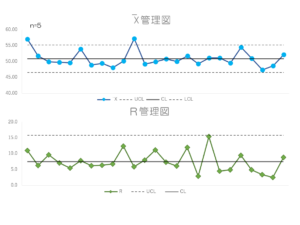
それでは今回はお待たせしております
エクセルでの作り方について
お話しします
大きくはシンプルですが
グラフの技を駆使しますので
ぜひ試しながら読んでくださいませ
管理図の作り方(エクセル版)
先に前回のエクセルでない作り方を
理解しておくととても分かりやすいと
思いますでチェックしてみてください
また作った管理図から何がわかるのか?
その使い方についても必ず確認してください

せっかく作ったのに使い方がわからないんじゃ
あまり役に立たないですからね、苦笑
それでは本題に入ります
エクセルでの管理図の作り方は
基本的に折れ線グラフを作図して
それを加工・調整していきます
そして前回に続き
今回も代表的な管理図として
x̄-R管理図の作り方を解説します
まあ、このタイプが作図できれば
他の種類も大丈夫かと思います
前回もお話したように
このx̄-R管理図はx̄管理図とR管理図の
組合せてで出来ています
x̄管理図は平均値を見る
R管理図は範囲を見る管理図です
そのためx̄管理図をつくって
その下にR管理図とつくります
それでは早速解説していきましょう
x̄-R管理図のつくり方は基本的に
以下のステップで進めていきます
【x̄-R管理図のつくり方(エクセル版)】
ステップ1:必要なデータを加工する
ステップ2:x̄管理図の折れ線グラフを作図する
ステップ3:x̄管理図のグラフを調整・加工する
ステップ4:R管理図の折れ線グラフを作図する
ステップ5:R管理図のグラフを調整・加工する
ステップはシンプルですよね
ですがデータの加工と
グラフの調整・加工にはいくつかの
テクニックがありますので
それを紹介していきましょう
ではステップ毎に手順を説明します
ステップ1:必要なデータを加工する
まずx̄管理図を作成するために
必要な情報をデータを加工しながら
準備していきます
まずは収集してきたデータをまとめます
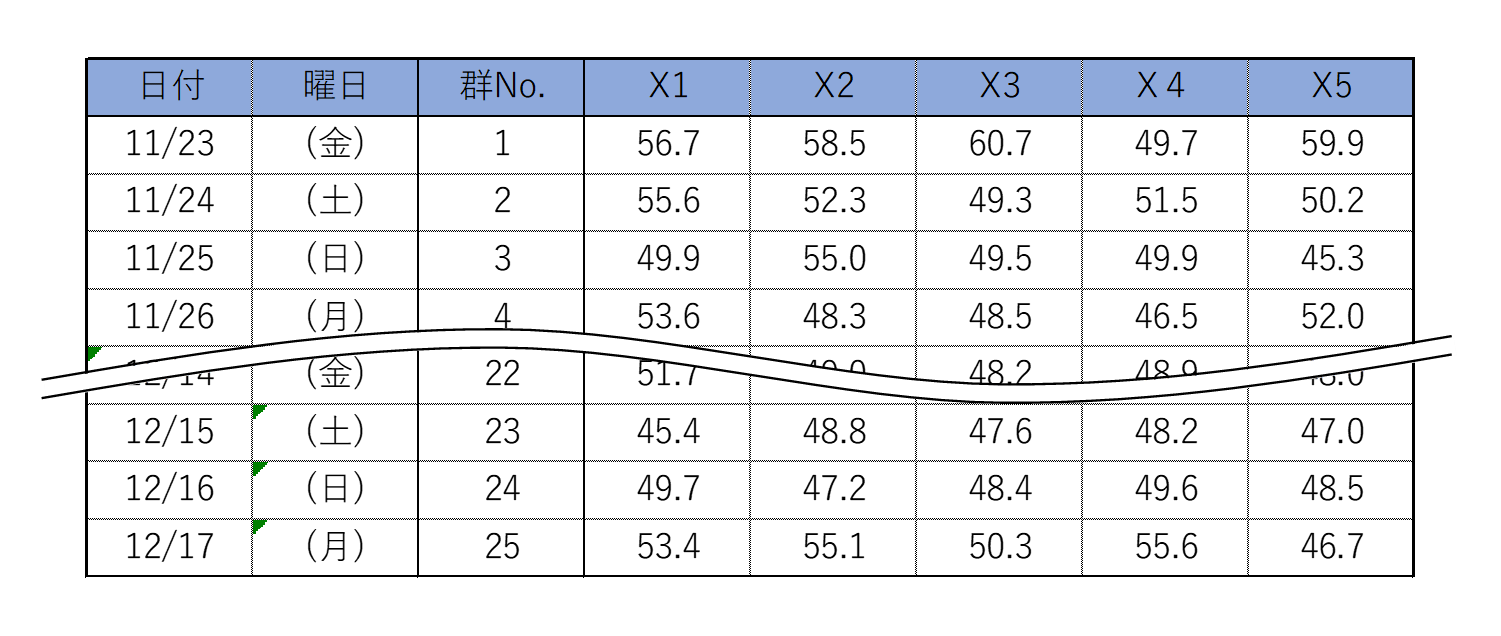
今回は群の大きさは5
毎日5つのデータを獲得して
その平均値の推移を追いかける
グラフというわけです
早速群ごとにそれぞれの平均値と
範囲を計算します
範囲というのは最大値から最小値の差
つまりバラツキの幅という意味です
エクセルでは関数を使って計算します
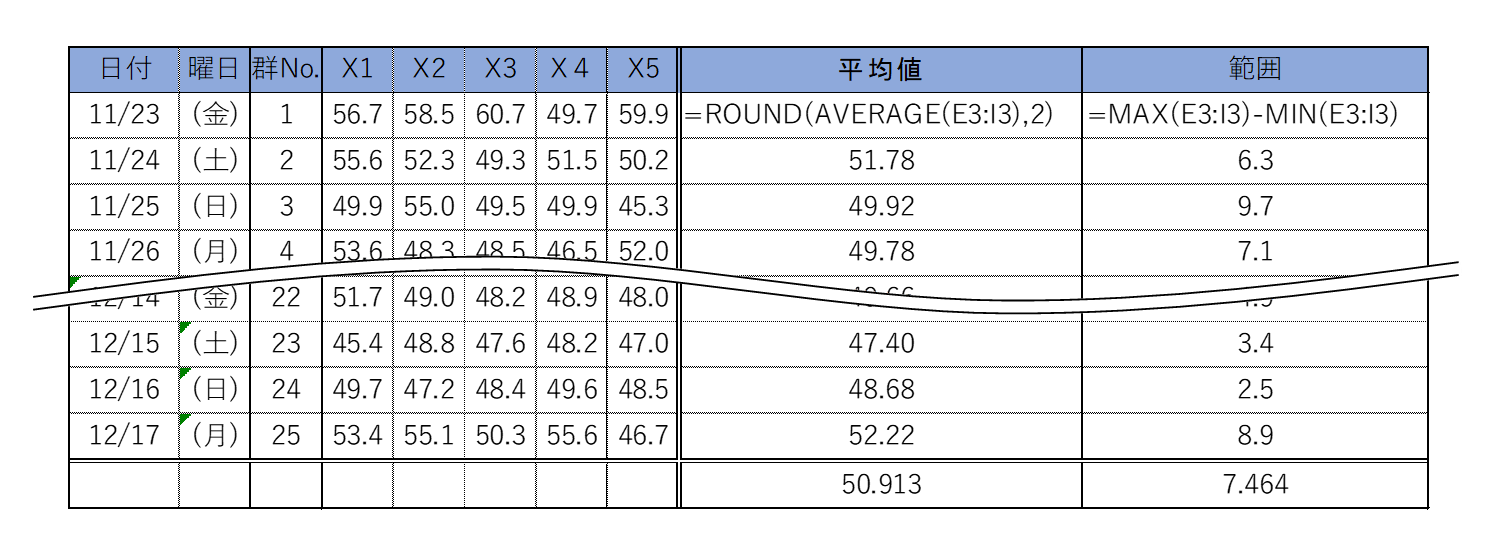
さらに上図では平均値の平均値
さらに範囲の平均値も計算します
この平均値の平均値がx̄管理図の
範囲の平均値がR管理図の中心線です
そしてx̄管理図とR管理図それぞれの
上方限界境界線=UCL
下方限界境界線=LCL
を計算します
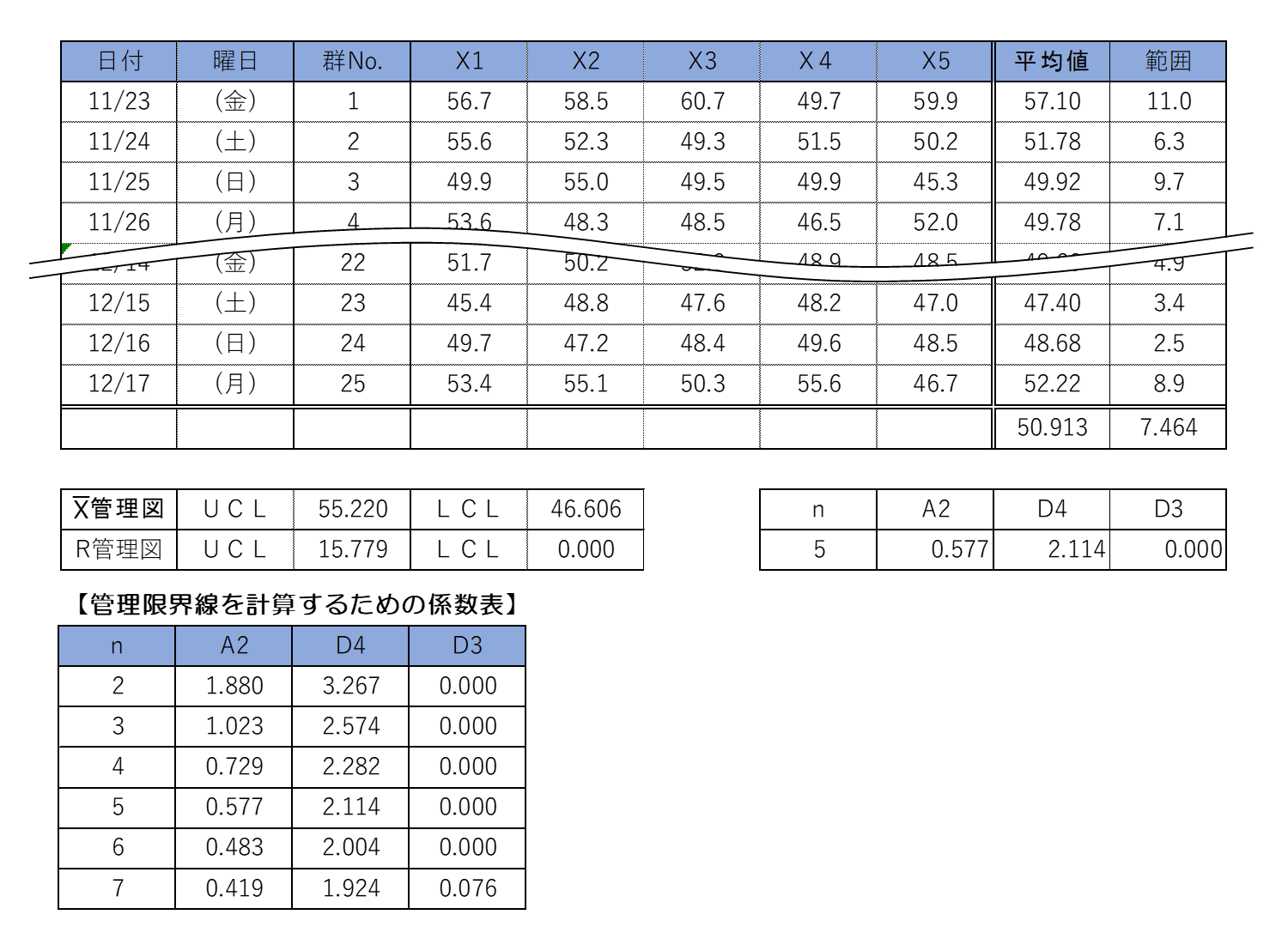
計算式は以下のとおり
【x̄管理図のUCL&LCLの求め方】
UCL=平均値の平均値+A2×範囲の平均値
LCL=平均値の平均値-A2×範囲の平均値
つまりUCLは中心線より
A2×範囲の平均値分だけ上で
LCLは中心線より
A2×範囲の平均値分だけ下って
ことになります
このA2ってのは
管理限界線を計算するための係数表から
拾ってきます
今回は群の大きさが5なので
n=5の行が当てはまるわけです
そのため、今回の例では
UCL=50.913+0.577×7.464=55.220
LCL=50.913-0.577×7.464=46.606
ですね
そしてR管理図のUCL&LCLの
計算式は以下のとおり
【R管理図のUCL&LCLの求め方】
UCL=D4×範囲の平均値
LCL=D3×範囲の平均値
今回の例では
UCL=2.114×7.464=15.779
LCL=0.000×7.464= 0.000
という計算になります
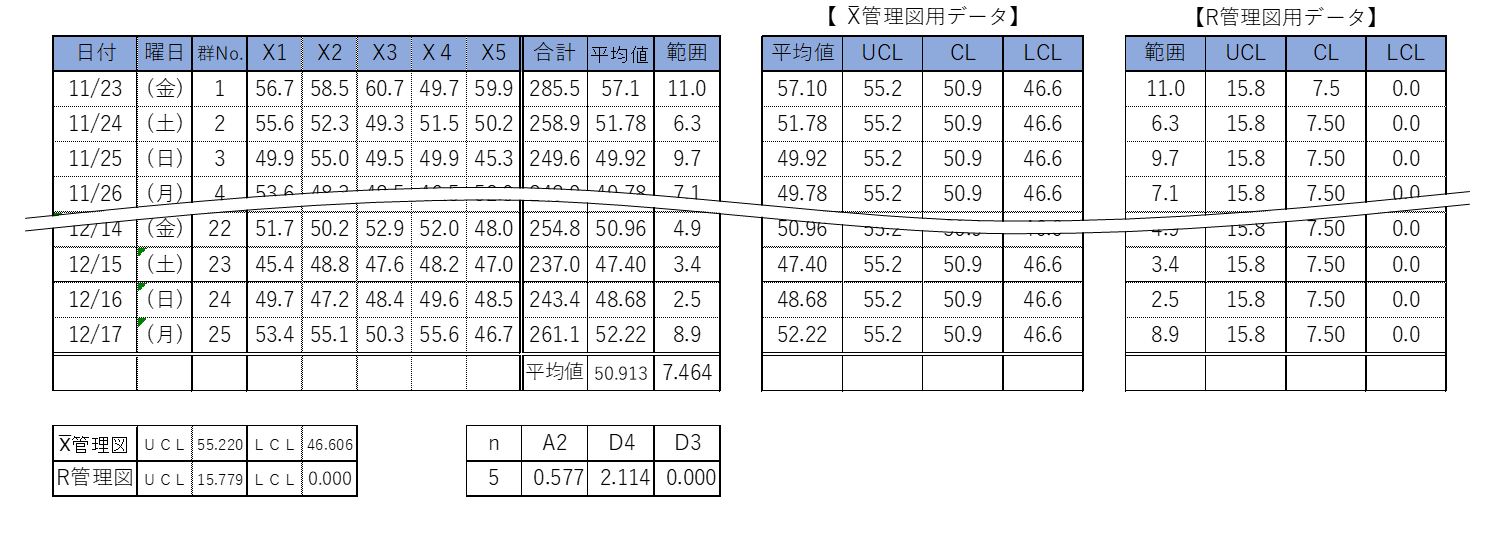
で、これまで計算してきた数値を使い
折れ線グラフを描くためのデータ表を
x̄管理図とR管理図の各々を作成します
データ、UCL、CL、LCLの4つを
それぞれまとめます
さて、これで作図のためのデータが
揃いましたのでグラフを描いてみます
ステップ2:x̄管理図の折れ線グラフを作図する
これはもう覚えていますでしょうか?
グラフを描く手順はデータを指定して
グラフ挿入ですよね!
ま、焦らず手順を追っていきましょう
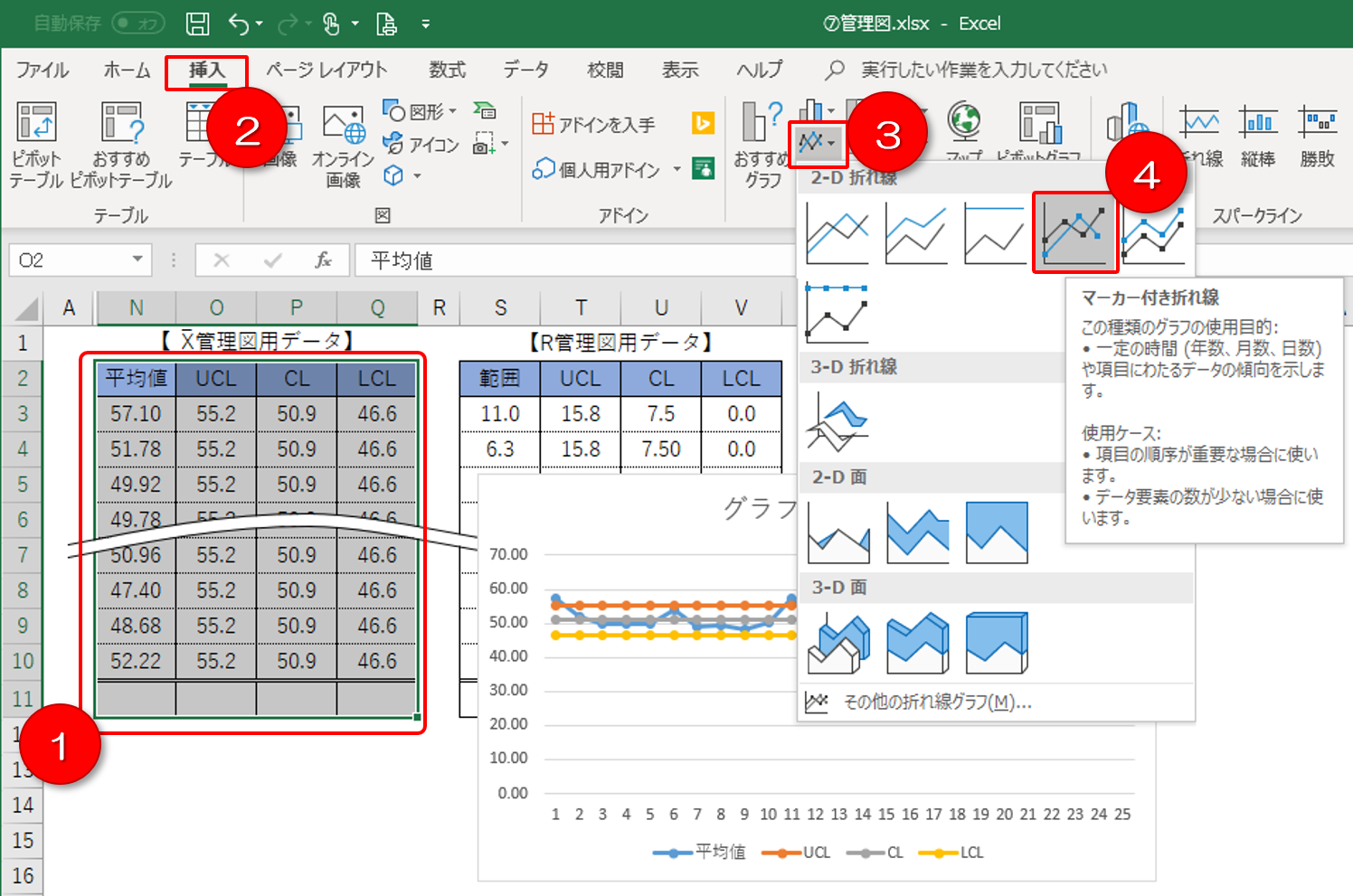
【折れ線グラフを作図する操作手順】
手順1:x̄管理図のデータ全体を指定します
手順2:メインメニューの[挿入]を選択
手順3:グラフの「折れ線/面グラフ」をクリックする
手順4:[マーカー付き折れ線]を選択して作図する
そうすると折れ線グラフが作図されます
これを調整・加工していってx̄管理図を
完成させていきます
ステップ3:x̄管理図のグラフを調整・加工する
ここではグラフの調整・加工技術を
使って見栄えを整えます
整える技術は以下の5つです
【グラフを調整・加工する5つの技術】
技術1:軸の範囲を整える
技術2:折れ線の色、太さ等を整える
技術3:補助線を消す
技術4:グラフの枠線を消す
技術5:タイトルを書き換える
では1つずつ解説していきましょう
技術1:軸の範囲を整える
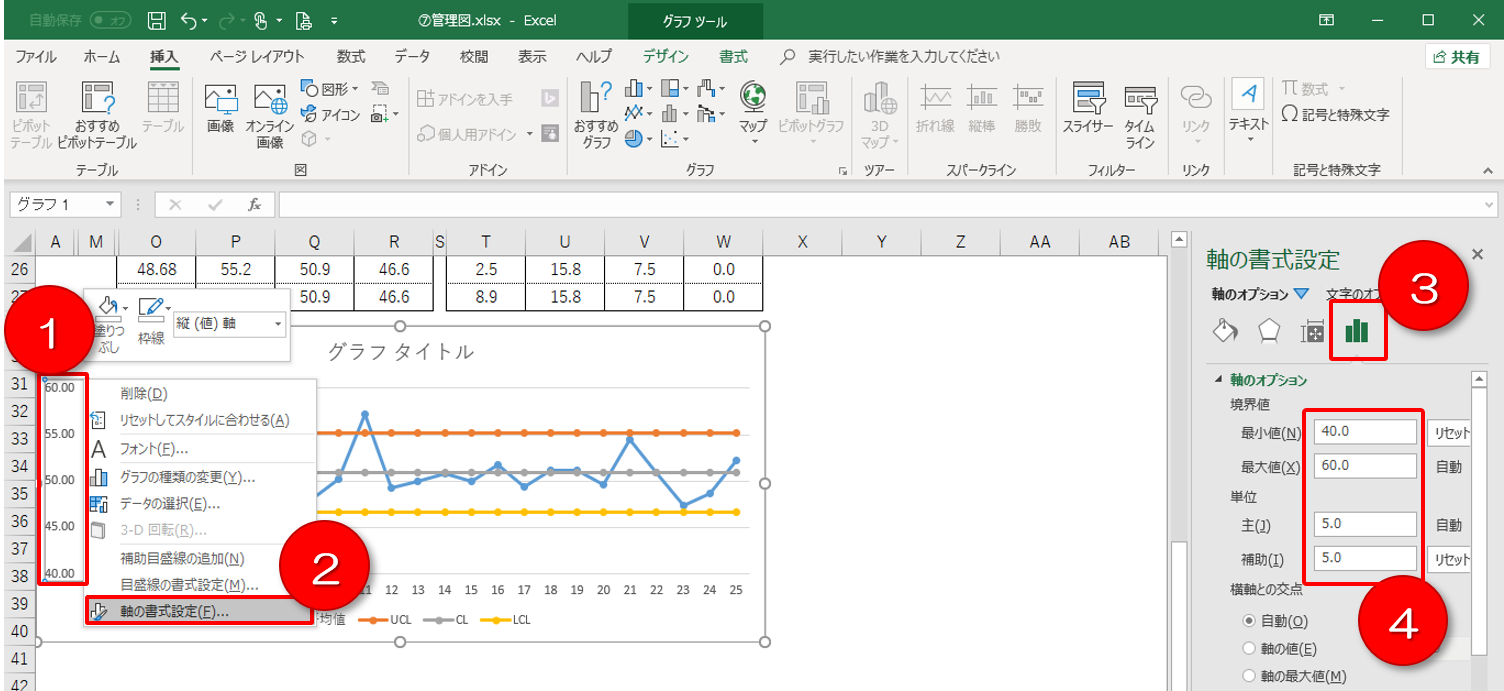
【軸の範囲を整える操作手順】
手順1:グラフの軸の表示部分を指定して右クリック
手順2:表示されたサブメニューの[軸の書式設定]を選択
手順3:右に表示された「軸のオプション」タブを選択
手順4:業界値の最小値・最大値などで中心位置を調整
今回は最小値を”40”として
単位を主も補助も”5”としてみた
技術2:折れ線の色、太さ等を整える
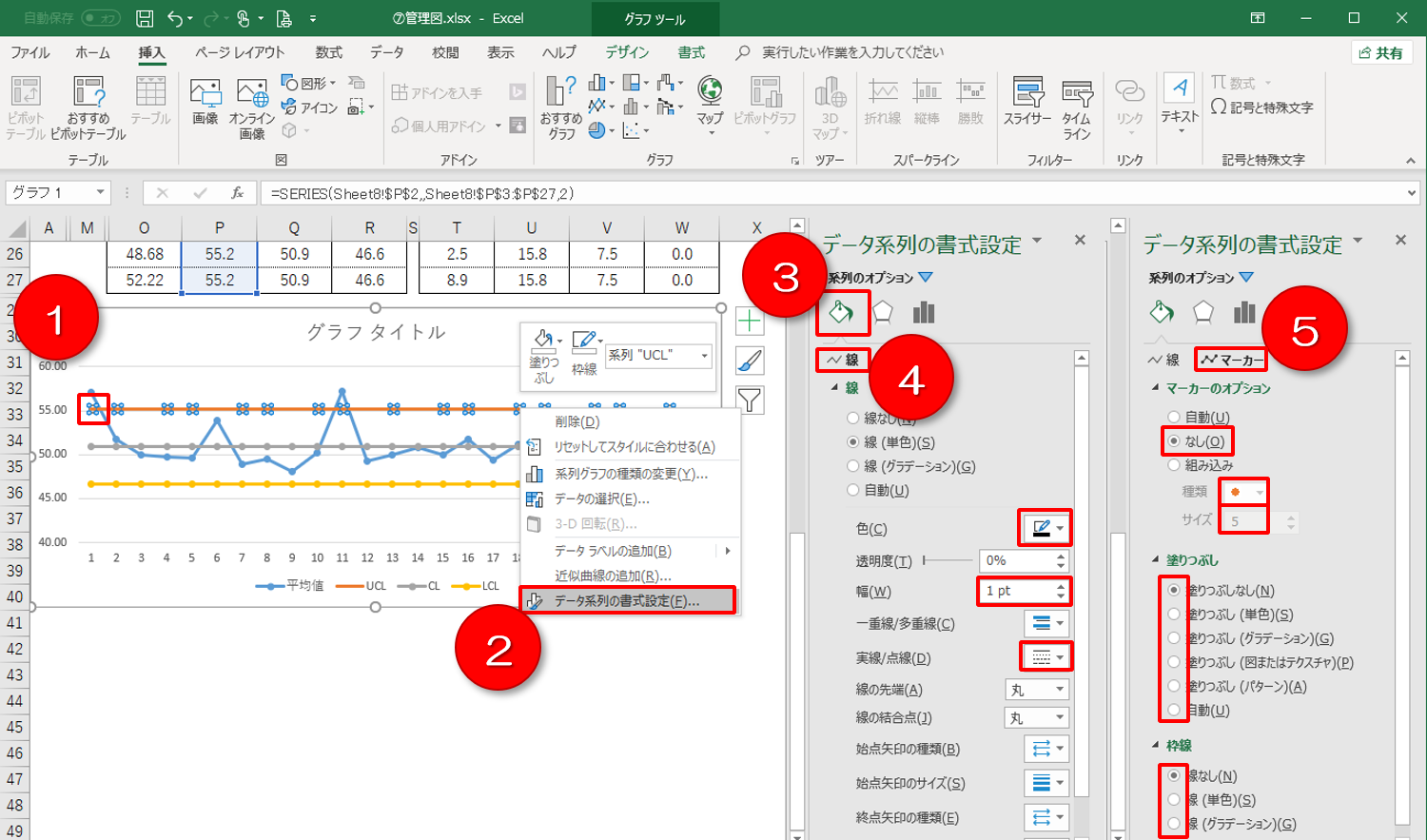
【折れ線の色、太さ等を整える操作手順】
手順1:変更したい線を指定して右クリック
手順2:表示されたサブメニューの[データ系列の書式設定]を選択
手順3:右に表示された「塗りつぶしと線」タブを選択
手順4:[線]をクリックして色、幅、実線/点線などを調整
手順5:[マーカー]をマーカーの種類、サイズ、塗りつぶし、枠線などを調整
上記の例ではUCLを変更するので
色は黒、サイズは1.0、破線
そして[マーカー]ではすべて”なし”と
しましたが
CLでは実線、平均値ではマーカーを
大きくして色を工夫したりして
線を見やすく調整・加工してください
技術3:補助線を消す
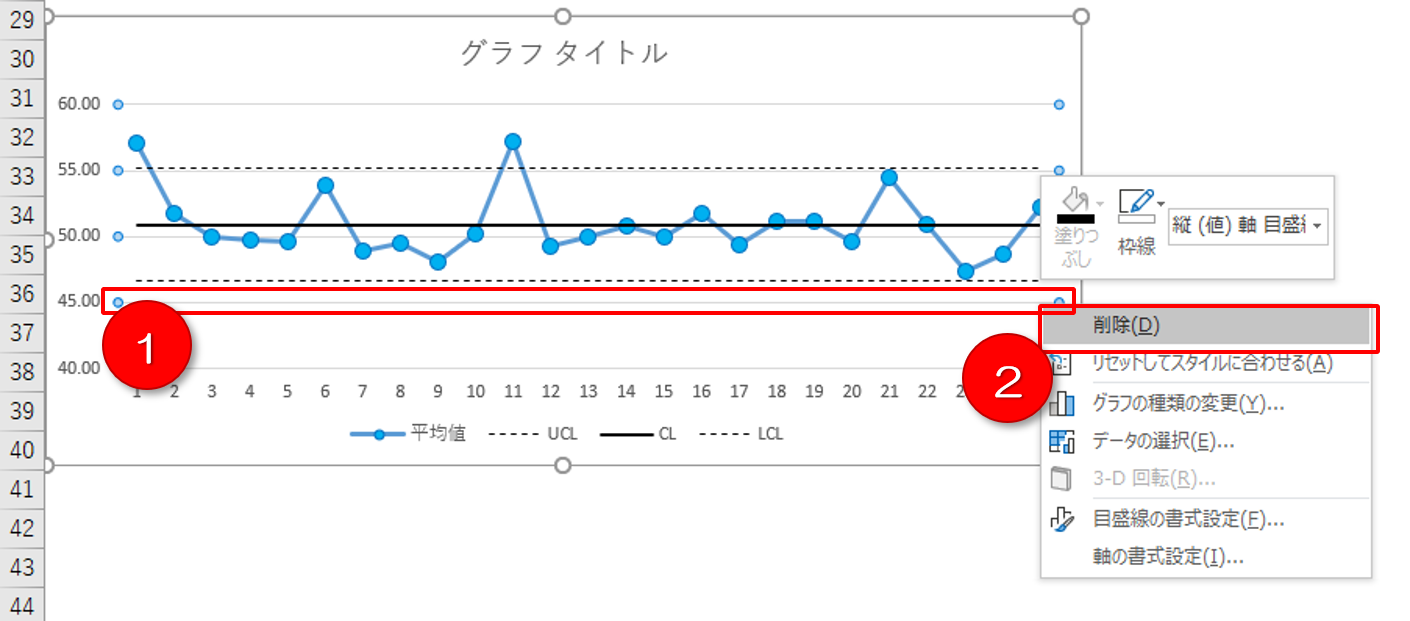
【補助線を消す操作手順】
手順1:消したい補助線を指定して右クリック
手順2:表示されたサブメニューの[削除]を選択
これは簡単でした!
技術4:グラフの枠線を消す
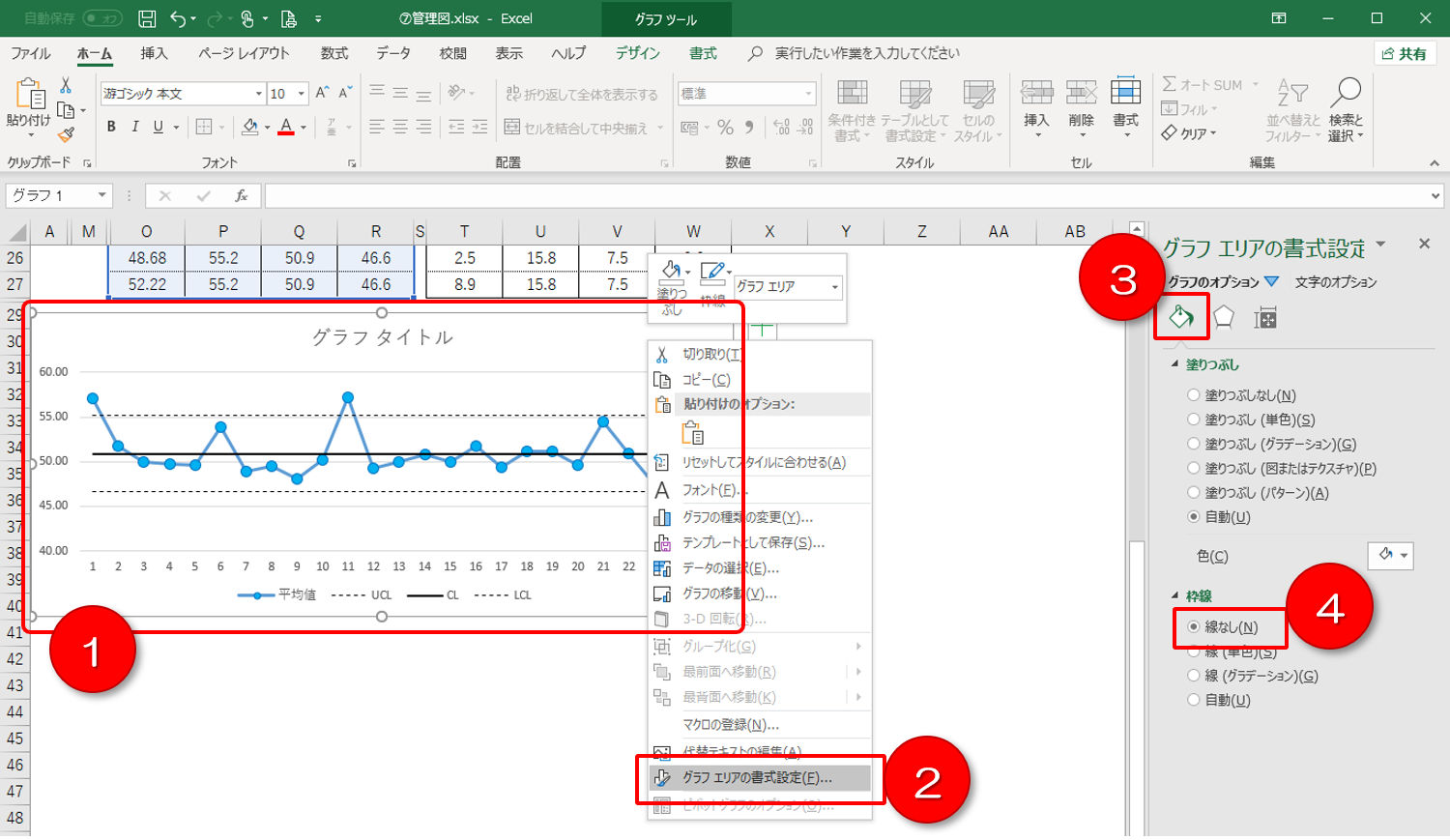
【グラフの枠線を消す操作手順】
手順1:グラフ全体を指定して右クリック
手順2:表示されたサブメニューの[グラフエリアの書式設定]を選択
手順3:右に表示された「塗りつぶしと線」タブを選択
手順4:枠線の[線なし]にチェック
これでx̄管理図の枠線が消えたので
後でその下にR管理図を
配置しやすくなりました
技術5:タイトルを書き換える
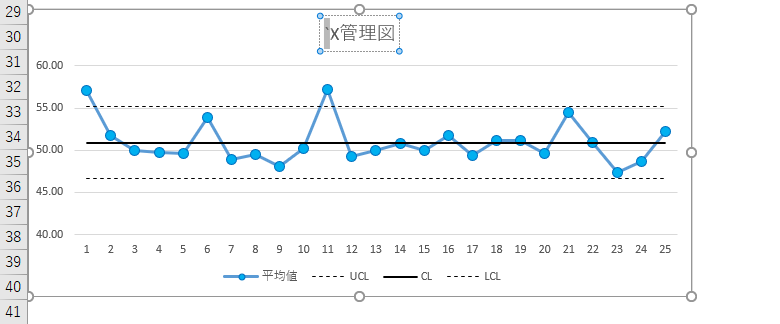
もうタイトル部分をクリックして
直接編集しちゃってください
ただしこの平均値の管理図の場合
どうしてもXの上にBar『-』を
載せたくなりますよね
実はエクセルでは以下の技で書けます
まず半角で『X』を記入
その左に半角で『`』を記入します
実はこの文字は
シングルコーテーション、つまり
Sift+『7』で得られるのでなく
エンターキーの左側にある
Sift+『@』で得られる『`』です
そしてこの『`』だけを指定して
メニュー[ホーム]から
『Symbol』というフォントを探して
指定して欲しいのです
そうするとあら不思議、次のXの上に
ちょこんと乗っかってくれますので
試してみてください
さてこれが終えたら次はR管理図を
作図していきます
ステップ4:R管理図の折れ線グラフを作図する
もう大丈夫ですよね!
【折れ線グラフを作図する操作手順】
手順1:R管理図のデータ全体を指定します
手順2:メインメニューの[挿入]を選択
手順3:グラフの「折れ線/面グラフ」をクリックする
手順4:[マーカー付き折れ線]を選択して作図する
x̄管理図とまったく同じです
まずは作図してそれを後から
調整・加工していきます
ステップ5:R管理図のグラフを調整・加工する
整える技術はx̄管理図と同じです
【グラフを調整・加工する5つの技術】
技術1:軸の範囲を整える
技術2:折れ線の色、太さ等を整える
技術3:補助線を消す
技術4:グラフの枠線を消す
技術5:タイトルを書き換える
ただしR管理図ではLCLが0.000です
そのため線自体を削除して下さい
QC7つ道具の使い方⑭管理図の作り方(エクセル版)まとめ
さて、いかがだったでしょうか?
やはりエクセルは慣れると早いです
ですが説明だけ見ていると本当に
ややこしそうですよね
今回の調整・加工技術は
他のグラフでもまったく同じですので
ぜひこれを機会にやってみてください
それでは今日はここまでです
今後ともよろしくお付き合いくださいませ☆
長文・乱文を最後まで読んでくださり
いつもありがとうございます♪
すべては御社の発展のために
すべてはあなたの笑顔のために