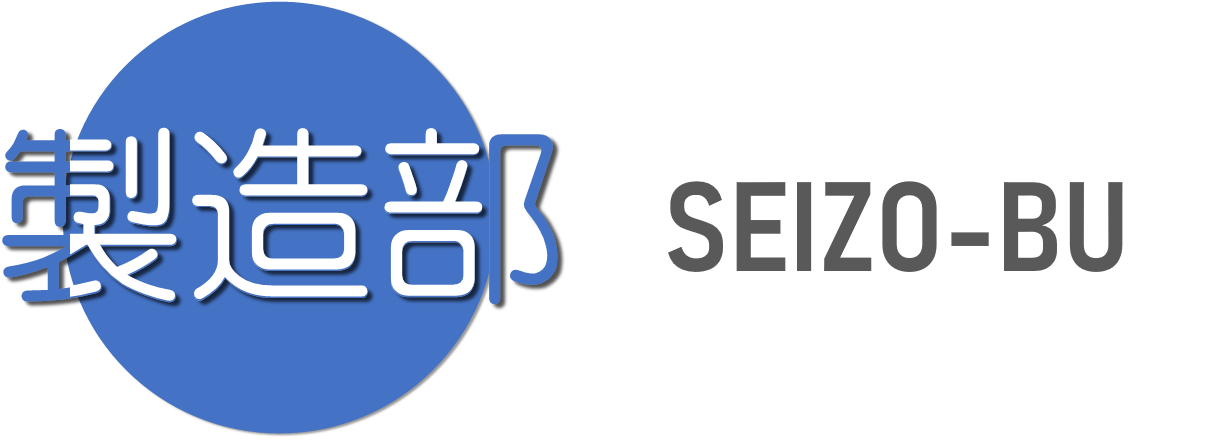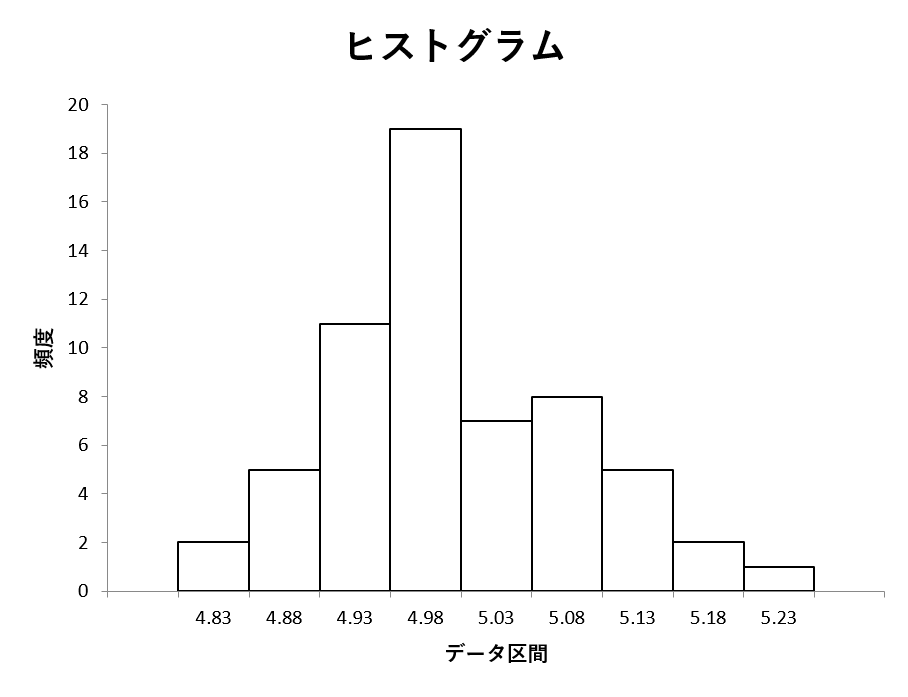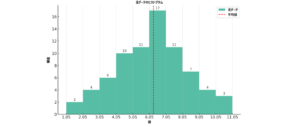品質管理強化のめに始めた今回の
QC7つ道具の使い方を解説するシリーズは
意外とエクセルでの作り方が好評です
そのため今回のヒストグラムもエクセルの
作り方も説明していきます
このヒストグラムもQC7つ道具の中で
とても活用される優秀な道具のひとつ
ぜひ使いこなしていただければ幸いです
ヒストグラム(度数分布図)とは?
ではこのヒストグラム(度数分布図)も
辞書で調べてみました
【ヒストグラム(度数分布図)とは】
QC7つ道具のひとつ。データの分布状況の把握を目的としたグラフ。度数分布表とも呼ぶ。階級。引用元:ASCII.jpデジタル用語辞典 コトバンク
あら!またパレート図と同様に
説明の冒頭から『QC7つ道具のひとつ』と
記載があるほど関係性が深いようです
説明文の中の『データの分布状況の把握』
つまりバラツキを視覚化するのに
このヒストグラムは大活躍します
測定値の存在する範囲を
いくつかの区間に分けて
その区間に属するデータの数を集めて
棒グラフで表します
作業時間や製品の寸法など
バラツキが大きいことが問題になる場合
そのバラツキを見たり
事業所間や作業者間を比較するなど
活用用途は意外と広いツールです
さてそれではヒストグラムの作り方の前に
ヒストグラムで使われる専門用語
いわゆるパーツの名称について
説明してまいります
ヒストグラム(度数分布図)の専門用語(パーツの名称)
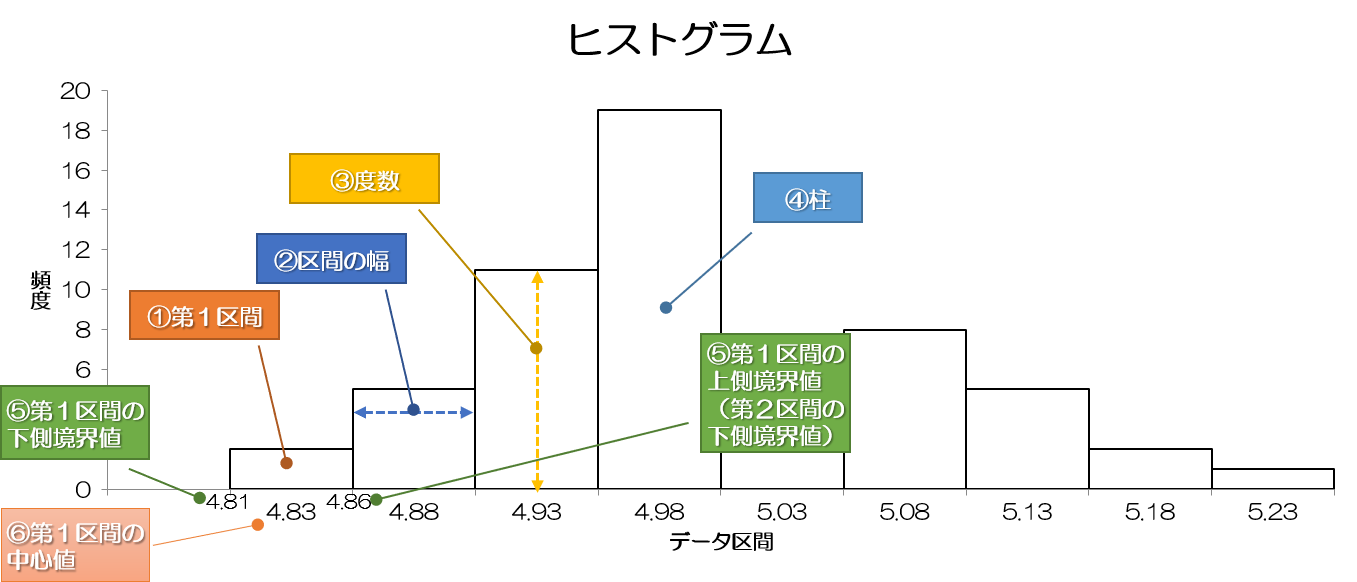
ヒストグラムの各部分は
上記のような名称で呼ばれています
ヒストグラムを作る時に
必要になってきますので
把握しておいてください
| ①区間 | データ全体の範囲を柱の数で区切った区域のこと |
| ②区間の幅 | 同一区間の『上側の境界値~下側の境界値』であり、柱の幅のこと |
| ③区間の度数 | 同一区間内に属するデータの出現度数で、柱の高さのこと |
| ④区間の数 | 全体の範囲を区切った区間の数で、柱の数のこと |
| ⑤区間の境界値 | 柱と柱の境界値(各区間の下側・上側の境界値)のこと |
| ⑥区間の中心値 | 柱の中央の値(両境界値の平均値)のこと |
ヒストグラム(度数分布図)の作り方
ヒストグラム(度数分布図)の
作り方のステップは以下のとおりです
| 【ヒストグラム(度数分布図)の作り方の8つの手順】 手順1:ヒストグラムを作成する目的を明らかにする 手順2:データを集める 手順3:集めたデータを整理する 手順4:ヒストグラムを作るのに必要な情報を揃える 手順5:度数表をつくる 手順6:データの度数を数える 手順7:ヒストグラムの縦軸、横軸を記入する 手順8:ヒストグラムの柱を作図する |
では順番に説明していきましょう
手順1:ヒストグラムを作成する目的を明らかにする
パレート図の時と同様に
ヒストグラムを作成することで
何を知ろうとしているのか
調査の目的を明らかにします
例えば。。。
商品の品質特性の分布を把握する
実測値と規格値との関係を調べる
計測値のバラツキ具合を調べる など
調査の目的そのものを改めて
明らかにしておきます
仮に今回の事例としては
◯◯部品の外径寸法が規格に対して
どのような分布をしているか調べることを
題材にして進めていきます
規格:5.00±0.15mm
手順2:データを集める
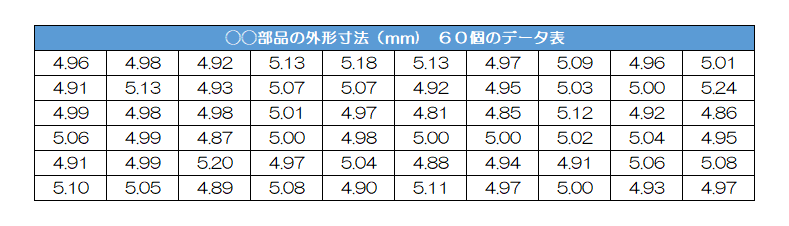
データの収集は全体の姿を
正しく反映できることが重要であるため
一般的にデータの数は100以上が良いと
言われています
今回は事例として60個用意しました。
◯◯部品の実測値として上記のような
記録を収集してきたと過程して
次の手順に移ります
手順3:集めたデータを整理する
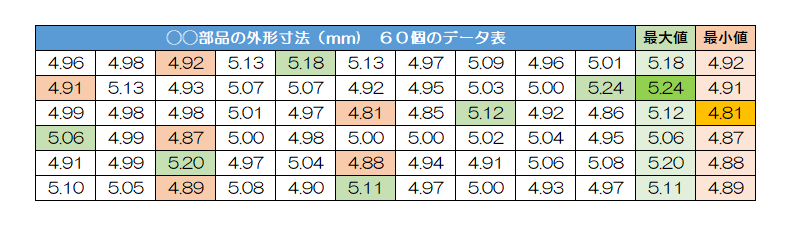
まずは収集データを整理して
最大値と最小値を求めます
まずは横の行一列の最大値と最小値を
見ていって右に列を挿入して記入します
そして最後に縦の列の
最大値と最小値を見つけると
比較的簡単に求めることができます
手順4:ヒストグラムを作るのに必要な情報を揃える
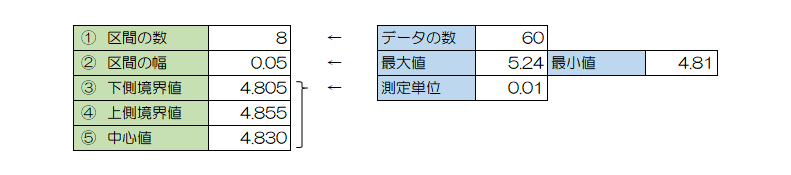
さてここが少し計算が入りますが
やってみると意外と簡単です
ヒストグラムを作成するために
5つの情報を揃えます
揃える情報は以下の5つです
【ヒストグラム作成に必要な5つの情報】
①区間(柱)の数
②区間(柱)の幅
③下側境界値
④上側境界値
⑤中心値
一つひとつ丁寧にお話していきます
①区間(柱)の数
まず区間の数を仮に計算します
計算式は以下のとおり
区間の数=√(データの数)
この場合だと√(60)となるため
7.746となりますが
整数化して8と置きます
ここで計算する区間の数は仮です
実際には後で増えたり減ったり
しますが気にしなくて良いです
②区間(柱)の幅
次は区間(柱)の幅です
これは最大値と最小値の差を
先程算出した区間の数で割って計算します
つまり計算式は
区間(柱)の幅=(最大値-最小値)÷区間(柱)の数
今回の例では
0.0538という計算になりますが
測定単位:0.01に揃えて
0.05を区間の幅として設定します
③下側境界値
区間の幅が決まったところで
第1区間の下側境界値を求めます
考え方として下側境界値は
最小値のより少し下
つまり測定単位の1/2小さい値に
設置します
したがって計算式は
下側境界値=最小値-(測定単位 ÷ 2)
この例での第1区間の下側境界値は
4.805となります
④上側境界値
上側境界値はもちろん
先程算出した下側境界値から
区間の幅を加算した数値です
つまり第1区間の上側境界値は
4.855となります
⑤中心値
区間の中心値は
下側境界値と上側境界値との
ちょうど真ん中の値になります
そのため計算式は以下のとおり
中心値=(下側境界値+上側境界値)÷2
つまり第1区間の上側境界値は
4.83となります
さてこれで5つの情報を集めました
順を追ってみると意外と簡単でしたよね
手順5:度数表をつくる
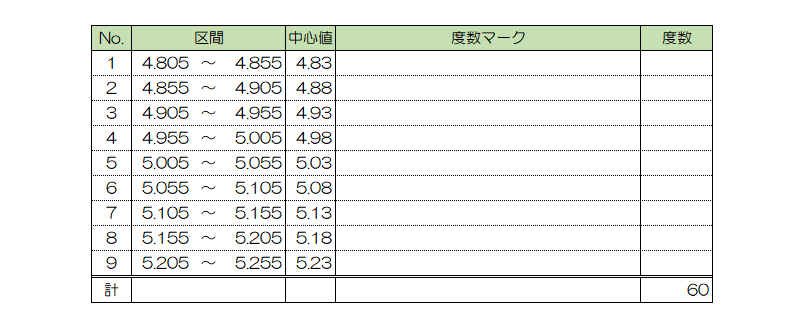
さて手順4で揃えた5つの情報を元に
上記のように度数表を作成します
第1区間から順番に
展開してみてください
今回の場合は最初に区間(柱)の数を
8と計算しましたが
実際には最大値をカバーできないため
結果的に9つの柱の設定となりました
手順6:データの度数を数える
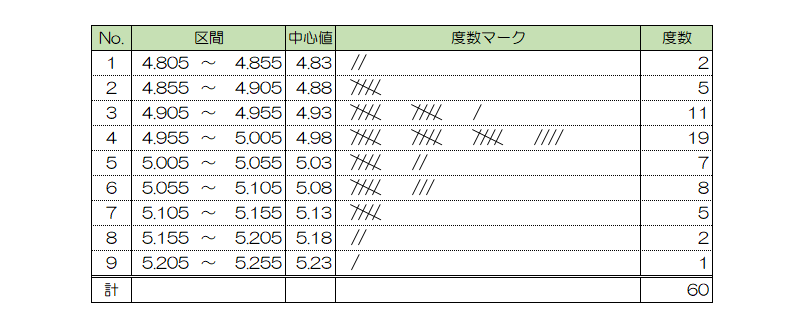
手順5で作成した度数表を活用して
データを順番に確認して
カウントしていきます
そうすると上図のように
度数が明らかにできます
手順7:ヒストグラムの縦軸、横軸を記入する
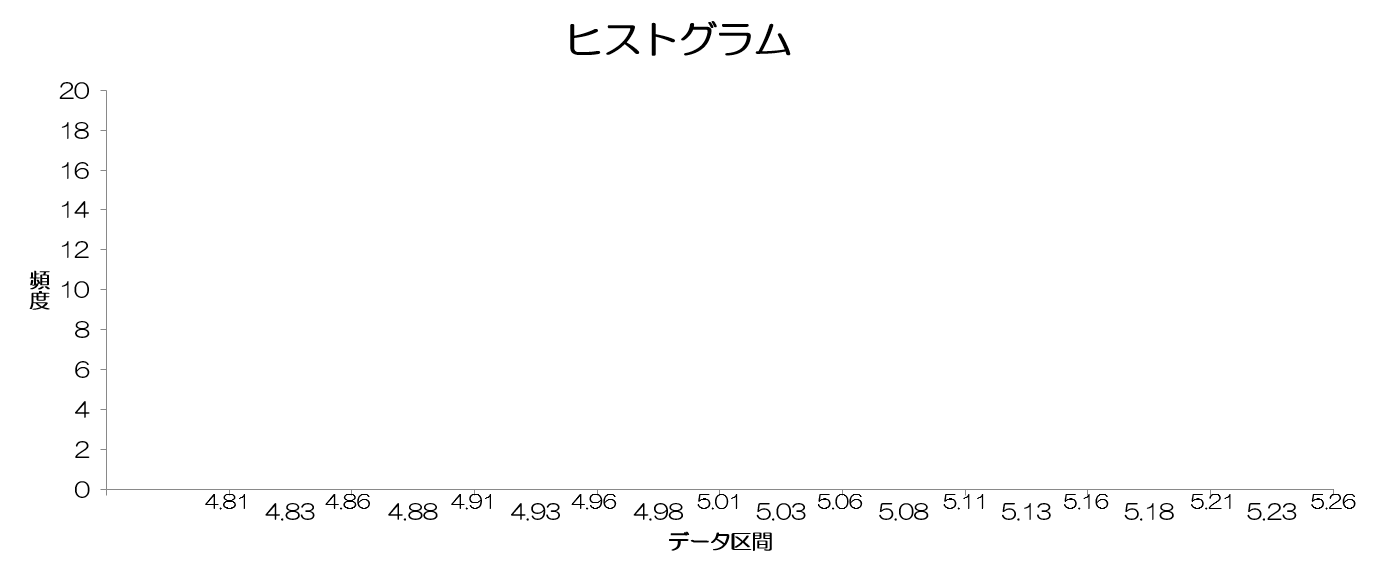
さて、いよいよ作図の準備です
横軸にと特性値を左から右に
数値が大きくなるように目盛ります
そして横軸の左端から縦軸を引きます
手順8:ヒストグラムの柱を作図する
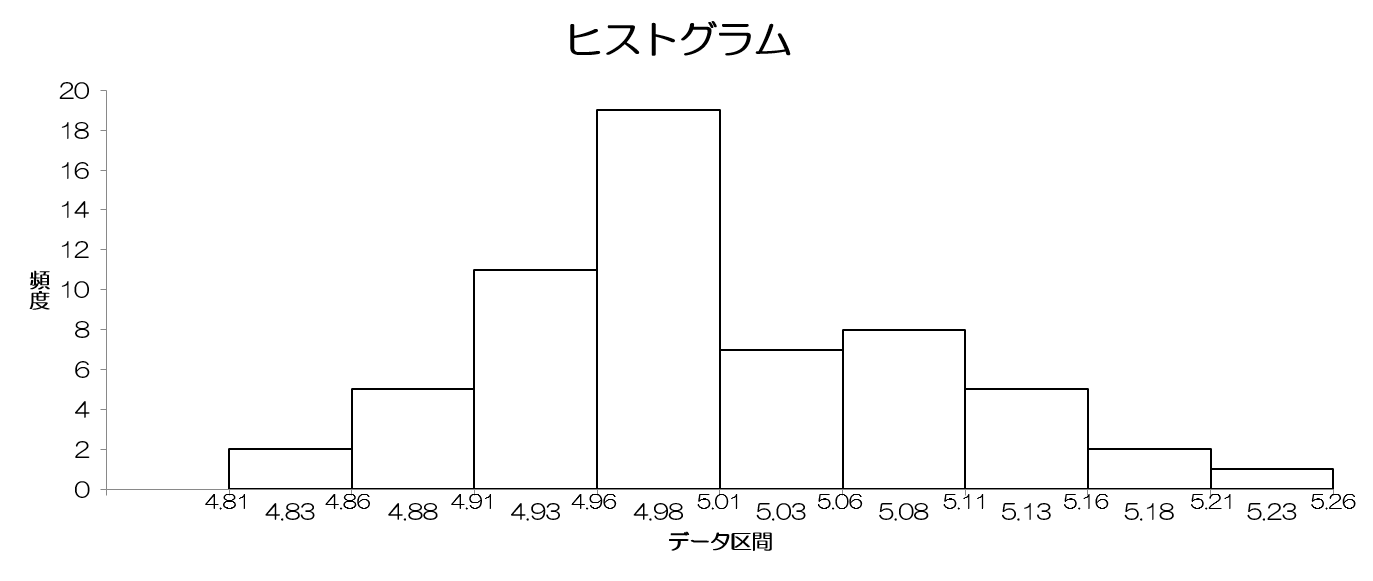
度数表を元にして
第1の区間から最後の区間まで
度数に応じた高さの柱を描きます
さてこれでヒストグラムが完成しました
最初複雑そうだと思ったかもしれませんが
意外といけたのではないでしょうか?
エクセルでのヒストグラム(度数分布図)の作り方
パレート図でもお伝えしましたが
ヒストグラムでもエクセルで作ることが
多くなってきましたよね
しかしまたこのエクセルでの作り方が
結構衝撃的な簡単さなのです!
| 【エクセルでのヒストグラム(度数分布図)の作り方の6つの手順】 手順1:ヒストグラムを作成する目的を明らかにする 手順2:データを集める 手順3:ヒストグラムを作るのに必要な情報を揃える 手順4:境界値と中央値の一覧表をつくる 手順5:ヒストグラムを描く 手順6:全体を調整する |
アナログ作図の手順1と手順2とは
共通なので説明を省略しますが
それ以降の手順について3から
解説していきます
手順3:ヒストグラムを作るのに必要な情報を揃える
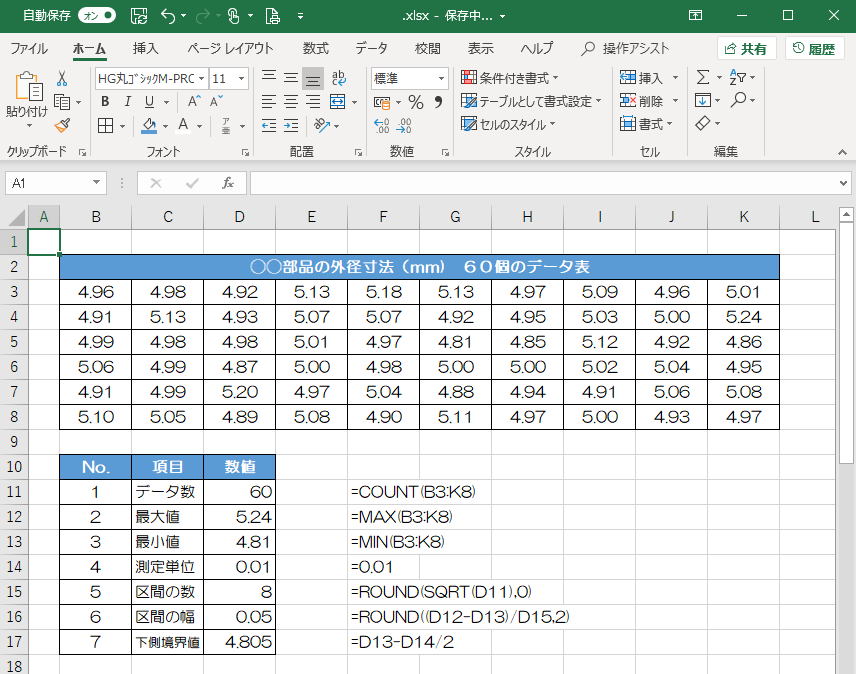
アナログと同じように
情報を揃えますが
揃えるべき情報は7つ
エクセルは関数が優秀なので
下記の表のとおり入力すると
簡単に計算できます
| ①データの数 | =COUNT(B3:K8) | データ表(B3:K8)をCOUNT関数でデータの数を数えます |
| ②最大値 | =MAX(B3:K8) | データ表(B3:K8)からMAX関数で最大値を求めます |
| ③最小値 | =MIN(B3:K8) | データ表(B3:K8)からMIN関数で最小値を求めます |
| ④測定単位 | =0.01 | これは測定単位を手入力します |
| ⑤区間の数 | =ROUND(SQRT(D11),0) | データ数の平方根をSQRT関数で求め、ROUND関数でその答えを整数化します |
| ⑥区間の幅 | =ROUND((D12-D13)/D15,2) | 最大値と最小値の差を区間の数で割り、ROUND関数で測定単位(小数点第2位)で丸めます |
| ⑦下側境界値 | =D13-D14/2 | 最小値から区間の幅の1/2低い値を第1区間の下側境界値とします |
ホント便利なものですよね
では次に移ります
手順4:境界値と中央値の一覧表をつくる
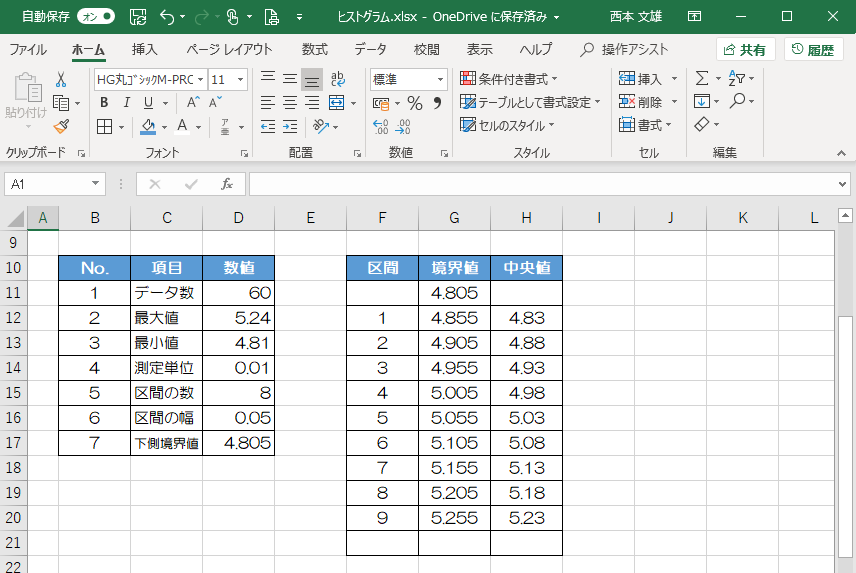
手順3で揃えたデータを元に
境界値と中央値の区間別の一覧表を
つくります
この時にヒストグラムをイメージしながら
上下ひとつずつスペースを
空けておいてください
ではいよいよヒストグラムの作図に
入ってまいります
手順5:ヒストグラムを描く
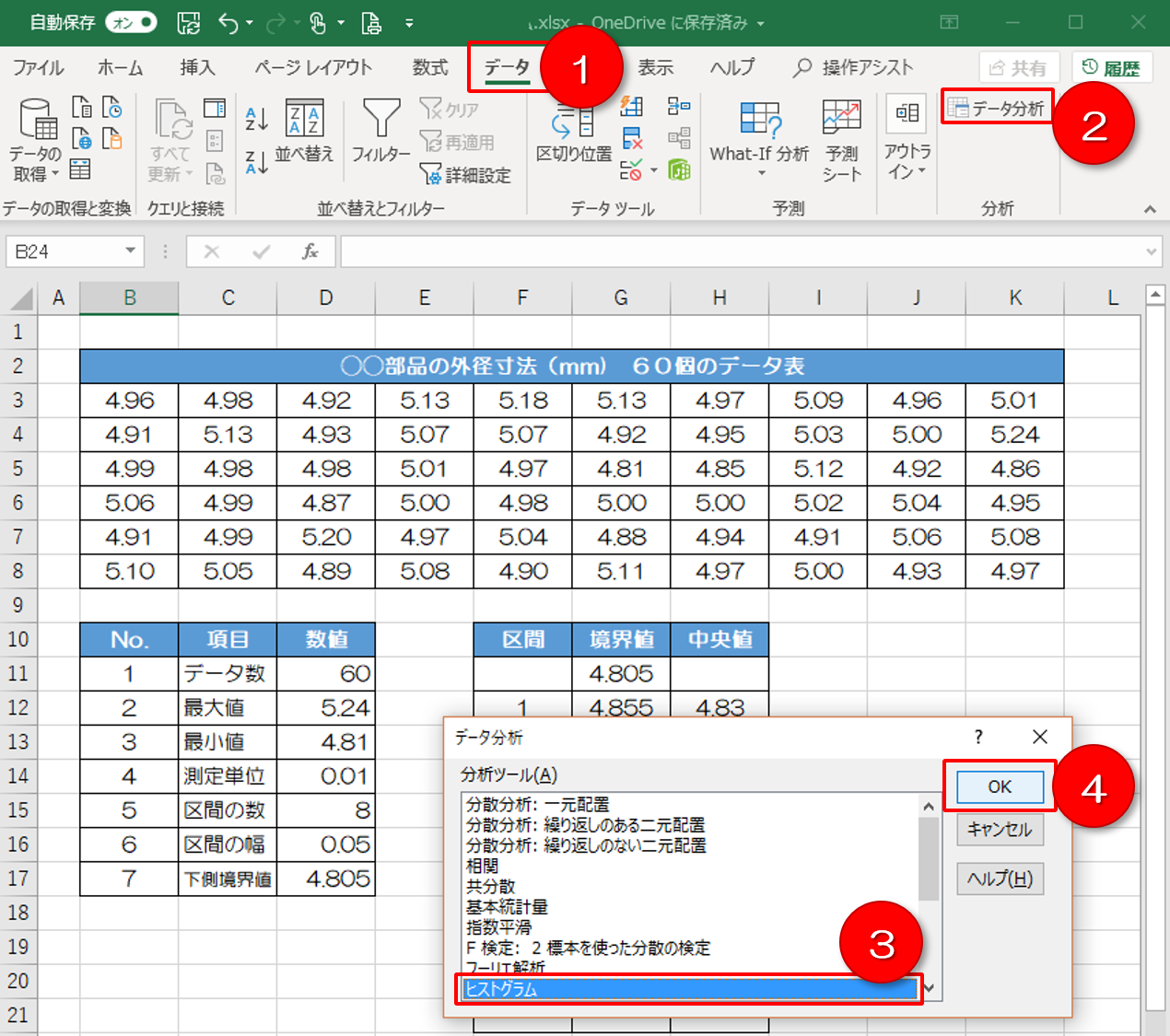
※ ただしこの方法はアドインで
『データ分析』を設定している
必要があります(詳細は最下部)
【データ分析機能を使う】
①メニューから[データ]タブを選択
②右上に現れる[データ分析]機能を立ち上げ
③その中から『ヒストグラム』を選択
④[OK]をクリックする
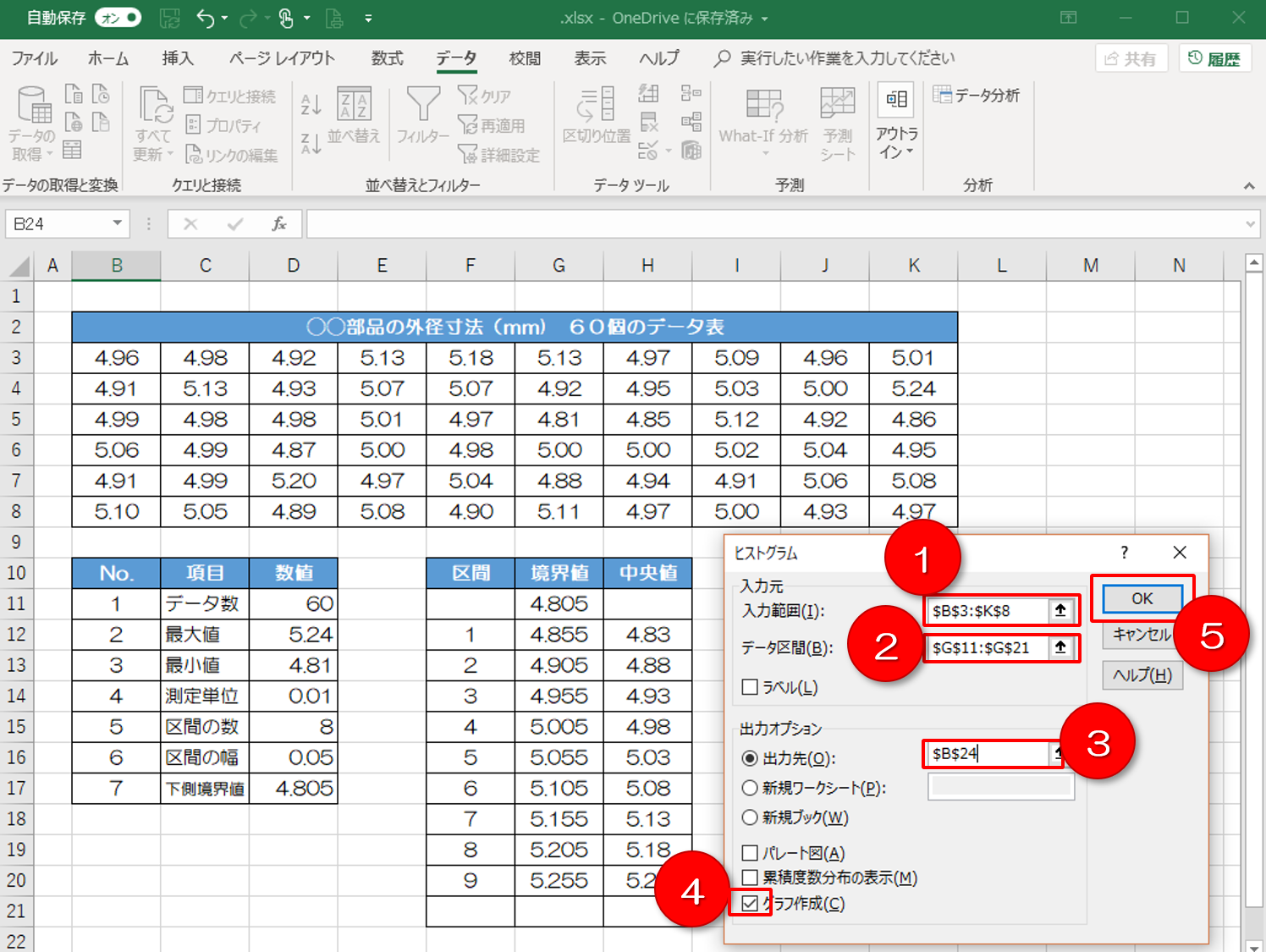
【ヒストグラムツールに諸条件を入力する】
①[入力範囲]にデータ表(B3:K8)を指定する
②[データ区間]に境界値データ(G11:G21)を指定する
③[出力先]に出力させたい場所(B24)を指定する
④[グラフ作成]にチェックを入れる
⑤[OK]をクリックする
これでまずはB24のセルより右下へ
ヒストグラムの表が作図されます
あとはこれを活用可能となるよう
調整してまいります
手順6:全体を調整する
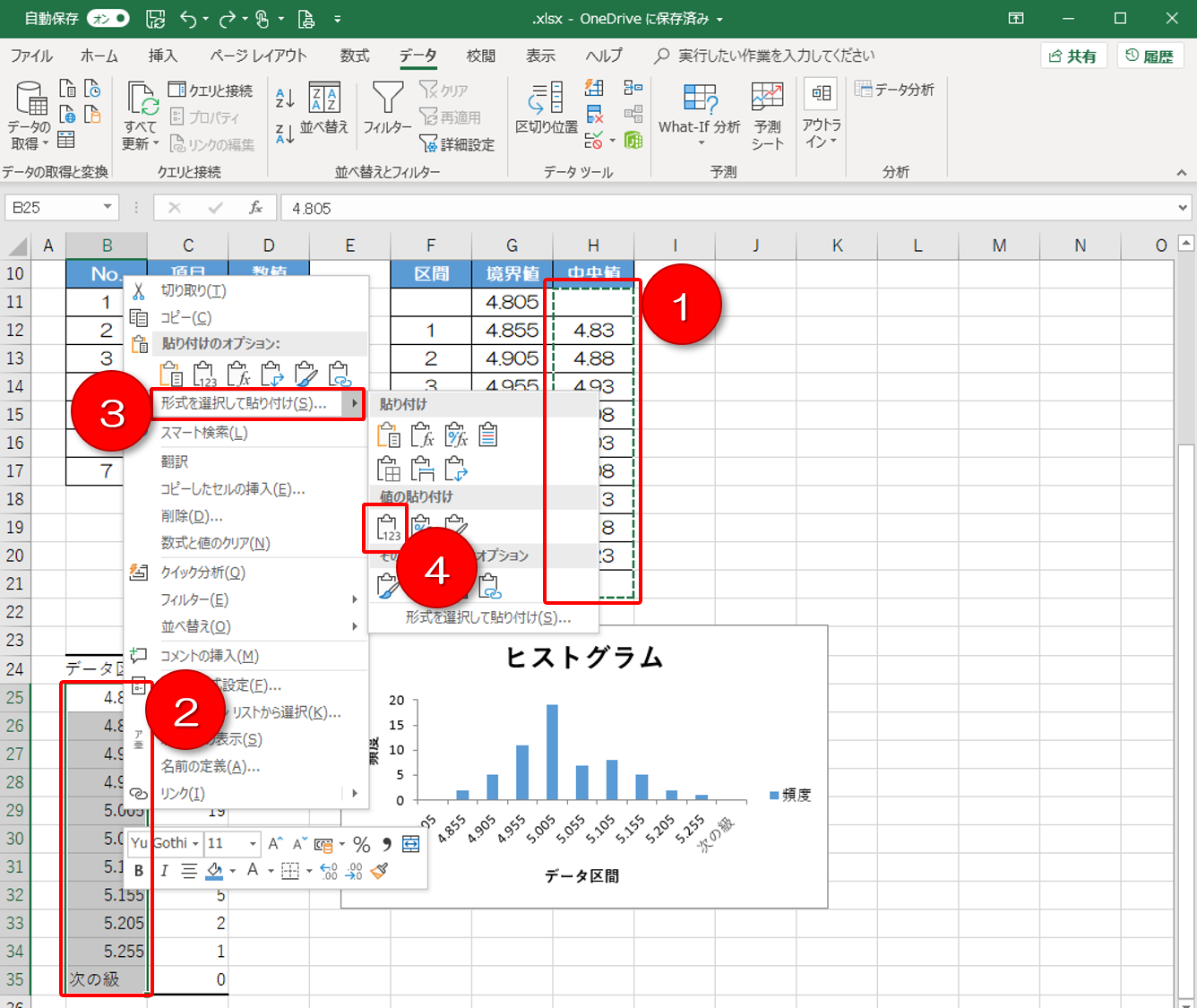
【ヒストグラムの横軸の目盛を中央値に入れ替える】
①中央値データ(H11:H21)をコピーする
②データ区分(B25:B35)を指定して右クリックでサブメニューを表示
③[形式を選択した貼り付け]にカーソルを置いて貼付けメニューを表示
④[値]をクリックして選択
このことでグラフの柱の目盛が
中央値表示に入れ替わります
そしてグラフそのものの設定を変更して
見た目を調整していきます
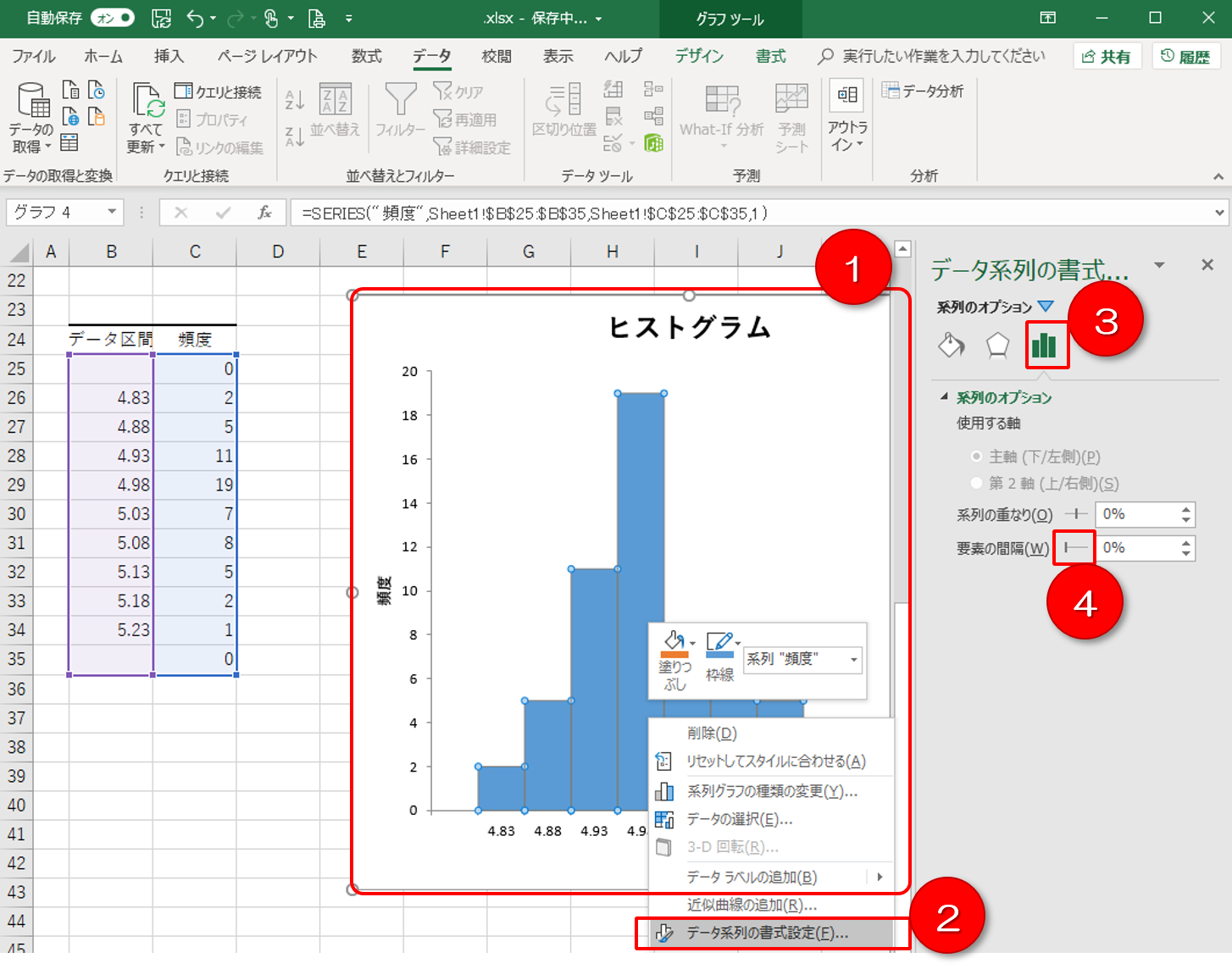
【ヒストグラムのサイズ調整と柱間隔の調整】
①グラフ範囲をドラッグしてちょうど見やすいサイズに調整する
②グラフの柱を指定したまま右クリックでサブメニューを展開して[データ系列の書式設定]を選択
③[系列のオプション]タブをクリックして設定内容を表示
④[要素の間隔]を操作して”0”に設定
それでは最後に色や線を調整して
見やすくします
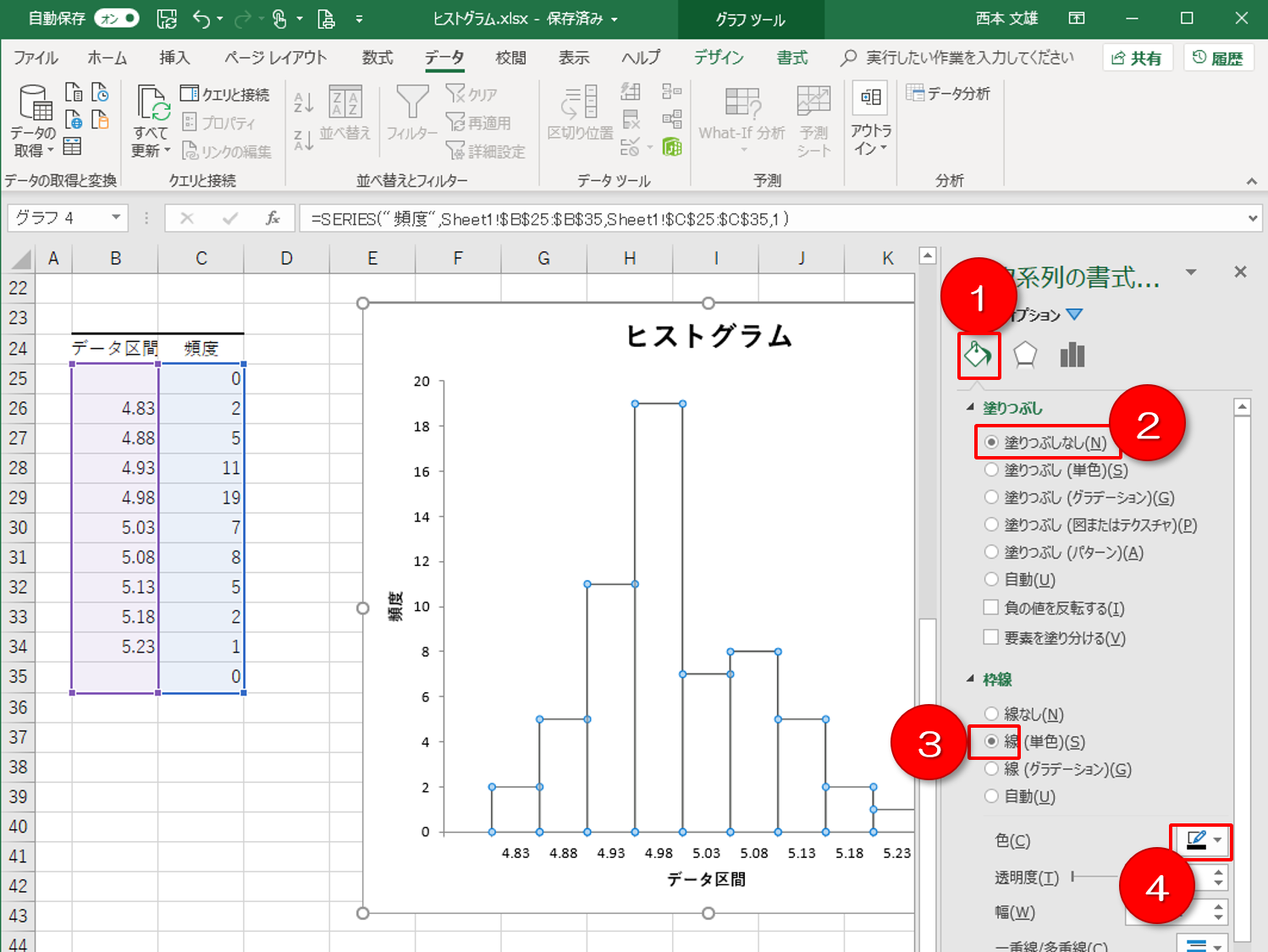
【ヒストグラムの色と線の調整】
①[塗りつぶしと線]タブをクリックして設定内容を表示
②「塗りつぶし」の[塗りつぶしなし]をチェック
③「枠線」の[線(単色)]をチェック
④「色」で[黒]を選択する
さて、これでヒストグラムが描けました
やり方がわかれば、もう簡単ですよね!
さすがエクセルです
これに加えてたとえば規格範囲を
上から網掛けでかぶせるとかすれば
異常の状況がすぐ見える化できます
ぜひ色々な工夫をしてみてください
QC7つ道具の使い方②ヒストグラムの作り方(エクセルも含む)まとめ
さてこのヒストグラムの分析ですが
さまざまな分布の姿でいろいろなことが
見えてきます
そのこの例はきれいな正規分布に
なっていないため一部計測者の測定方法に
クセがある可能性がある、など
一定のカタチで問題が見える化します
要するに異常を見つけやすくできる
本当にすごいツールです
その分布の姿は7類型くらいあって
それぞれ見方があります
また規格とのバランスにも
見方があってそのカタチにより
さまざまな考察が可能です
それらの分析方法も
いずれ説明していきたいと思いますので
お楽しみにお待ちください
それでは今日はここまでです
今後ともよろしくお付き合いくださいませ☆
長文・乱文を最後まで読んでくださり
いつもありがとうございます♪
すべては御社の発展のために
すべてはあなたの笑顔のために
※アドインの『データ分析』の設定について
エクセルでのヒストグラム作図には
『データ分析』をアドイン設定
しておく必要があります
まず「ファイル」⇒「オプション」
続いて「アドイン」を選択すると
下部に「管理」を選べる窓が出るので
「Excelアドイン」を選択
最後に、出てきたアドイン設定画面の
「分析ツール」にチェックを入れ
「OK」を選択します
そうすると、メニューからデータを
選ぶと右上に「データ分析」ボタンが
表れます