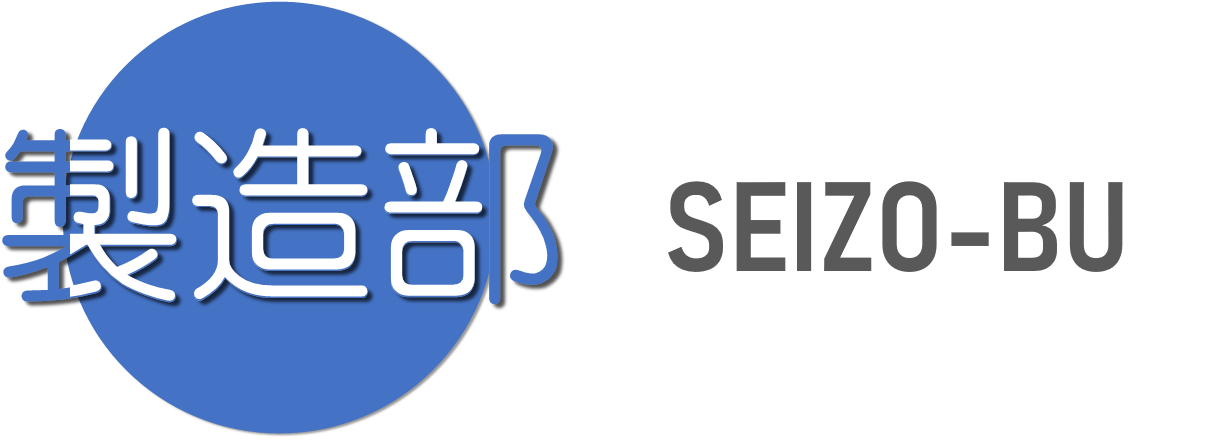IE手法を使う前に工程全体の重み付け確認
つまりP-Q分析やP-MH分析を行います
【過去記事】>IE手法で改善対象を選ぶのに有効な3つの手法
[getpost id=”2434″]
その時に作図するのが一般的に言われる
『パレート図』というグラフなのですが
実はこれをエクセルで作図するのに
意外と慣れた方でも苦戦してしまいます
そこでこのパレート図をどのようにして
表現していけばよいのか?について
このエクセルマスターの西本?笑 が
丁寧に解説していこうと思います
ただしEXCELのバージョンは2016です
その他のバージョンでは適宜応用して
操作していただければ幸いです
まずは情報を集める:製品別の生産数量を順番に並べる
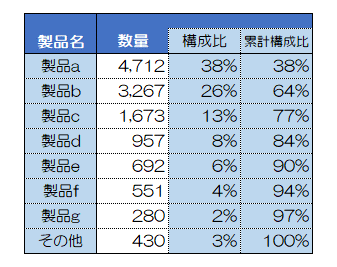
まずは上図のように製品別の生産数量の
情報を調査して順番に並べてください
基本的に数量の多い順に記入していきます
そしてその右の列には構成比を%単位で
さらにその右には累計構成比を%単位で
それぞれ計算をして記入していきます
もちろん、これはエクセルですので
通常は計算式を記述して自動計算させます
エクセルの規程の「パレート図」で作図してみる
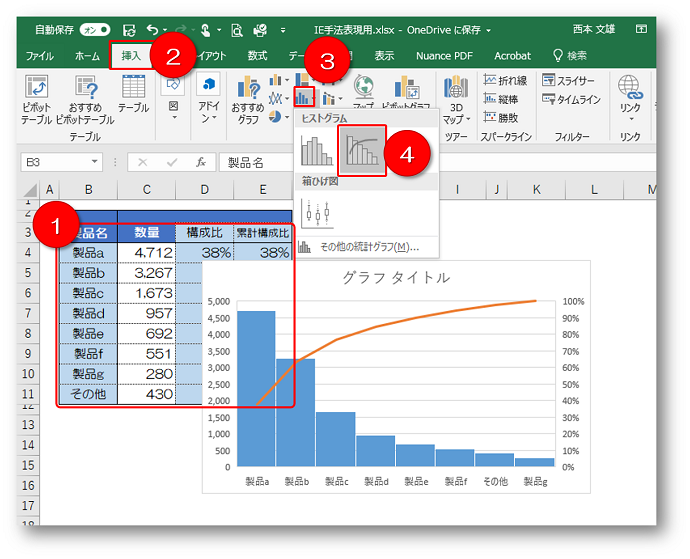
そこまで準備できたなら一度
エクセルに装備してあるパレート図で
作図してみましょう
手順は以下のとおり
②エクセルの[挿入]タブをクリック
③「統計グラフの挿入」のアイコンをクリック
④その中にある「パレート図」をクリックする
なんと、4操作でパレート図が完成します
なんだ、簡単じゃないですか!?
そうなんですが、作図されたパレート図を
よーく見てみてください
そうなんです!
残念ながら「その他」が「製品g」を
追い越してしまって分析用としては
少し美しくないわけです
確かに4操作とはいかないですが
簡単に作図する方法がありますので
今回はそれをお伝えしたいわけです
その他が最後にくるパレート図のつくり方
それでは少し手間は増えますが
分析が進む美しいパレート図のつくり方を
5つのステップで説明してまいります
その他が最後にくるパレート図のつくり方1:棒グラフを描く
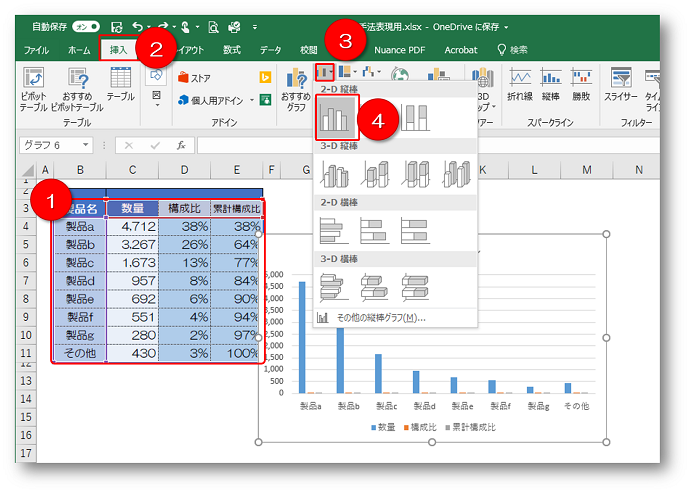
②エクセルの[挿入]タブをクリック
③「縦棒/横棒グラフの挿入」のアイコンをクリック
④その中にある「集合縦棒」をクリックする
まずは棒グラフ部分を4操作で描きます
これがまずベースとなります
その他が最後にくるパレート図のつくり方2:構成比をグラフから抜く
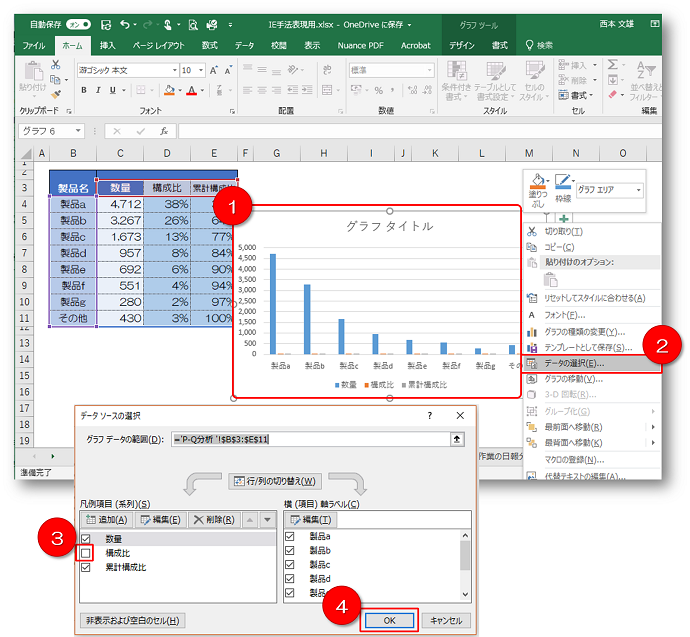
②その中から[データの選択]をクリック
③「データソースの選択」で「構成比」のチェックを外す
④「OK」をクリックして構成比をグラフから抜く
そしてパレート図に不必要な「構成比」を
上記の4操作でグラフ対象から抜きます
その他が最後にくるパレート図のつくり方3:「累計構成比」を2軸化する
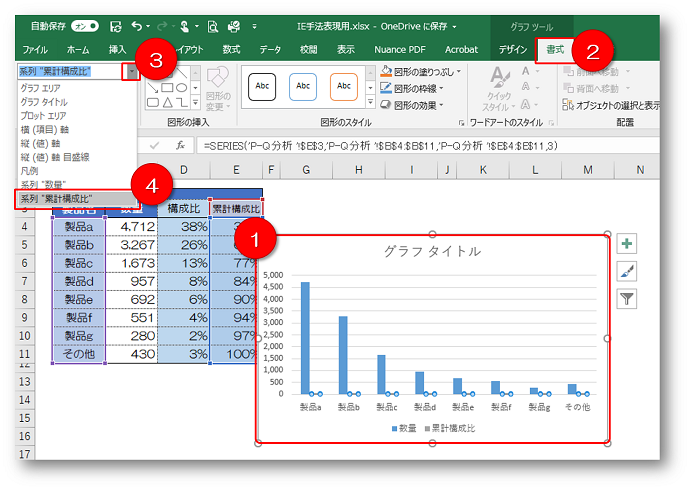
②グラフツールの[書式]タブをクリック
③一番左側にある「現在の選択範囲」のドリルダウンマークをクリック
④「系列”累積構成比”」をクリックして選択する
⑤一番左側にある「現在の選択範囲」の「選択対象の書式設定」をクリック
⑥新たに出てきた右の窓の「第2軸」にチェックを入れる
パレート図のポイントとなる累積構成比
これを①~④の手順で指定して
下記の通り⑤と⑥で2軸化します
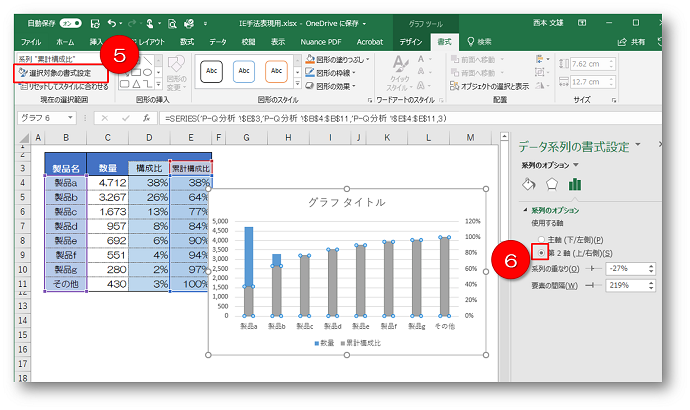
少し複雑ですが手順を追えば簡単です
ようやく見えてきましたね
その他が最後にくるパレート図のつくり方4:「累計構成比」を折れ線グラフ化します
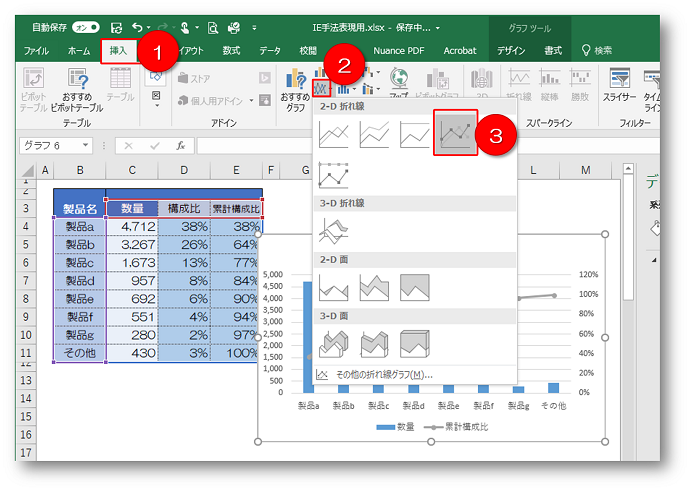
そしてその指定状態のまま下記の3操作で
折れ線グラフ化します
②「折れ線/面グラフの挿入」のアイコンをクリック
③その中にある「マーカー付き折れ線」をクリックする
その他が最後にくるパレート図のつくり方5:棒グラフの隙間をなくす
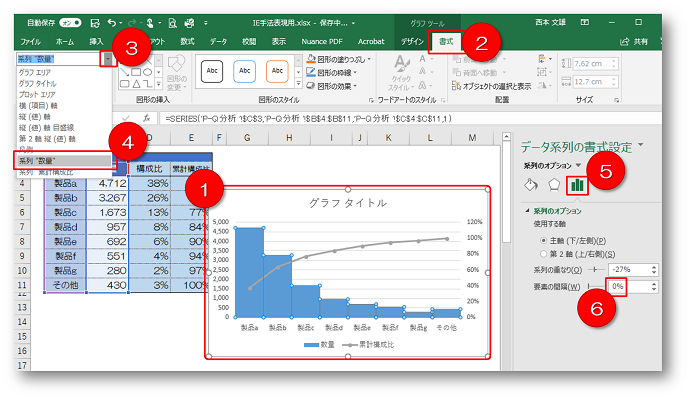
②グラフツールの[書式]タブをクリック
③一番左側にある「現在の選択範囲」のドリルダウンマークをクリック
④「系列”数量”」をクリックして選択する
⑤右の窓の「系列のオプション」のグラフマークをクリック
⑥「要素の間隔」に”0%”と入力する
さてここまでくれば、後は色を変えたりと
各々を完成で詳細を調整してくださいませ
パレート図のつくり方についてまとめ
QC活動の7つ道具などで多様されている
これらグラフの描き方について
パソコンが普及する前は定規などを使って
模造紙なんかに大きく作図していました
しかし今日のように情報化が進むと
それなりのITツールを駆使して
見える化を進める必要も出てきます
またQC活動に使われるような
グラフ作成ノウハウは別途
特集を組みたいと思いますので
その時はまた参考にしてみて下さいませ
それでは今日はここまでです
今後とも宜しくお付き合いください☆
長文・乱文を最後まで読んでくださり
いつもありがとうございます♪
すべては御社の発展のために
すべてはあなたの笑顔のために