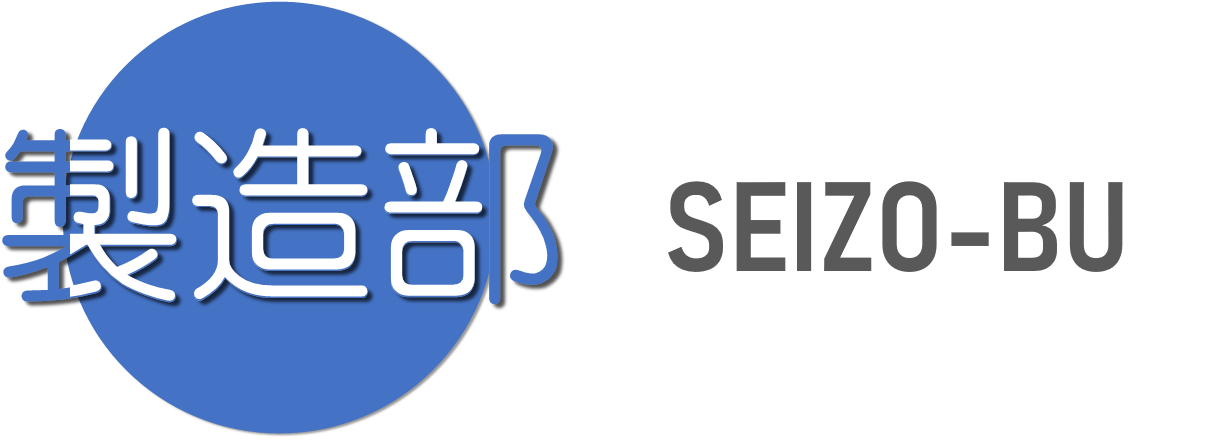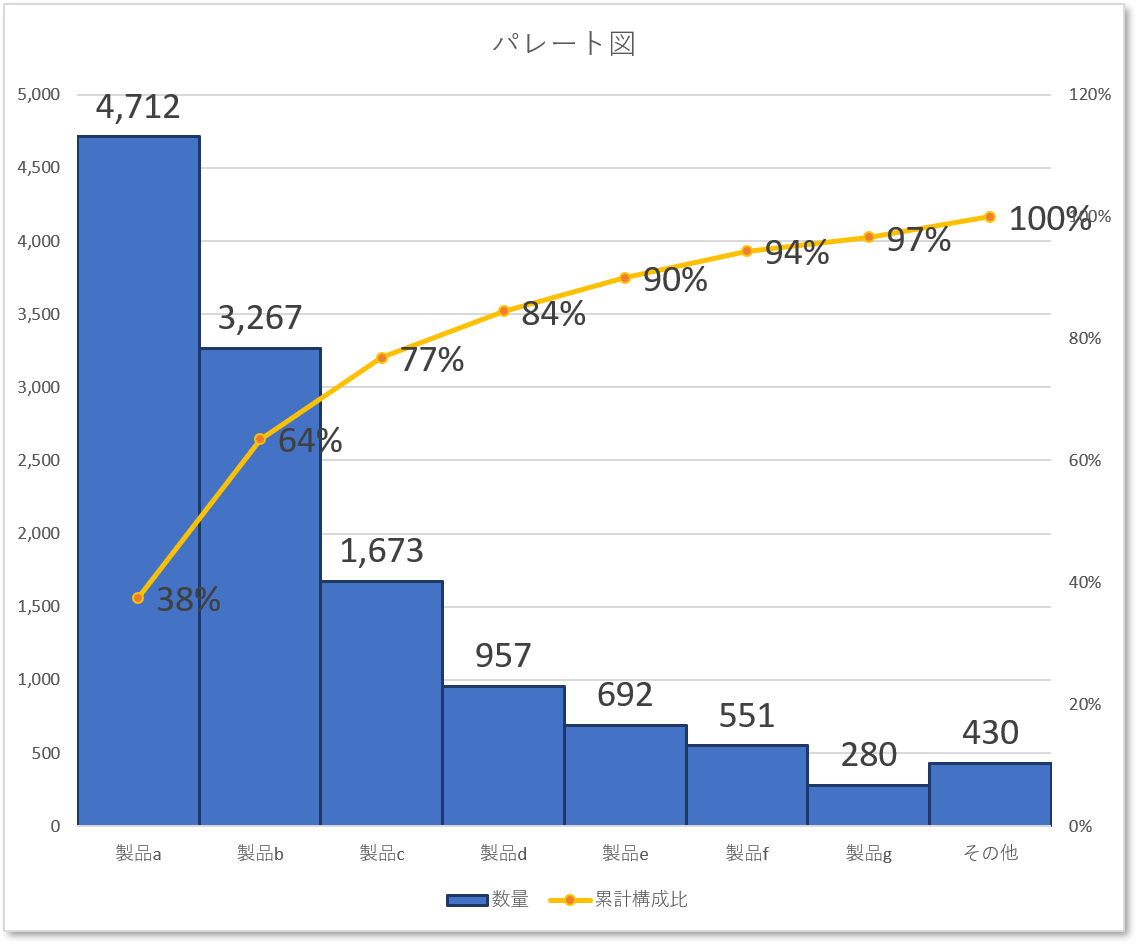QC活動に不可欠なQC7つ道具
このQC7つ道具の有効性は
前回の説明で理解いただけたかと思います
そこでこのQC7つ道具を使いこなせるよう
『QC7つ道具の使い方』シリーズを
展開します
今回はそのひとつ目として
パレート図の作り方を説明してまいります
パレート図とは
パレート図を辞書で調べると
以下のように表現されていました
【パレート図とは】
QC7つ道具のひとつ。項目量と全体の中での項目の構成比率を見るための複合グラフ。項目量の大きい順に棒グラフを作成し、項目の構成比率の累計を折れ線グラフで作成する。ABC分析と組み合わせて利用されることが多い。引用元:ASCII.jpデジタル用語辞典 コトバンク
『パレート図』で調べるといきなり
『QC7つ道具のひとつ』と表現されるほど
QC活動との結びつきが深いということです
具体的には不適合件数、故障件数などを
その現象別・原因別にデータをとって
不適合件数の多い順の並べて
棒グラフと累積折れ線グラフで表します
このパレート図によって
重点的に取り組む方向性を検討したり
改善前後のビフォーアフターを表現したり
することで現状を見える化できます
では早速、パレート図の作り方について
説明してまいりましょう
パレート図の作り方
パレート図の作り方のステップは
以下のとおりです
| 【パレート図の作り方の6つの手順】 手順1:パレート図作成の目的を明らかにする 手順2:分類項目を決めてデータを集める 手順3:集めたテータを整理する 手順4:パレート図の縦軸と横軸を記入する 手順5:棒グラフを作図する 手順6:累積比数を打点して折れ線グラフを描く |
では順番に説明していきましょう
手順1:パレート図作成の目的を明らかにする
パレート図の作成にあたっては
パレート図で何を明らかにしようと
しているのか調査の目的を明らかにします
例えば。。。
どのような不良が出ているのか
損失額が多い項目とはなにか
どんな作業に時間がかかっているか
どのような原因の不良がでているか
これら目的によって
分類項目の選び方やデータの取り方が
変わってくるので注意が必要です
手順2:分類項目を決めてデータを集める
分類項目は
不適合項目別、欠点内容別、
部位別、部署別など結果系列と
作業者、機械、材料・部品、
作業方法別など原因系に分かれます
分類項目は一般的に5~10項目程度が
後でパレート図にした時に見やすいです
データの取得数は50以上が望ましく
取得期間は1週間あるいは1ヶ月程度で
季節変動を問題にする場合は
1年は必要となります
すでに記録してあるデータがない場合は
記録する体制を整える必要があります
手順3:集めたテータを整理する
データが集まったら整理します
集計したデータの大きい順に並べます
そしてデータの累積数も記入して
累積比率も計算しておきます
そしてデータが少ない項目がある場合は
『その他』としてまとめます
手順4:パレート図の縦軸と横軸を記入する
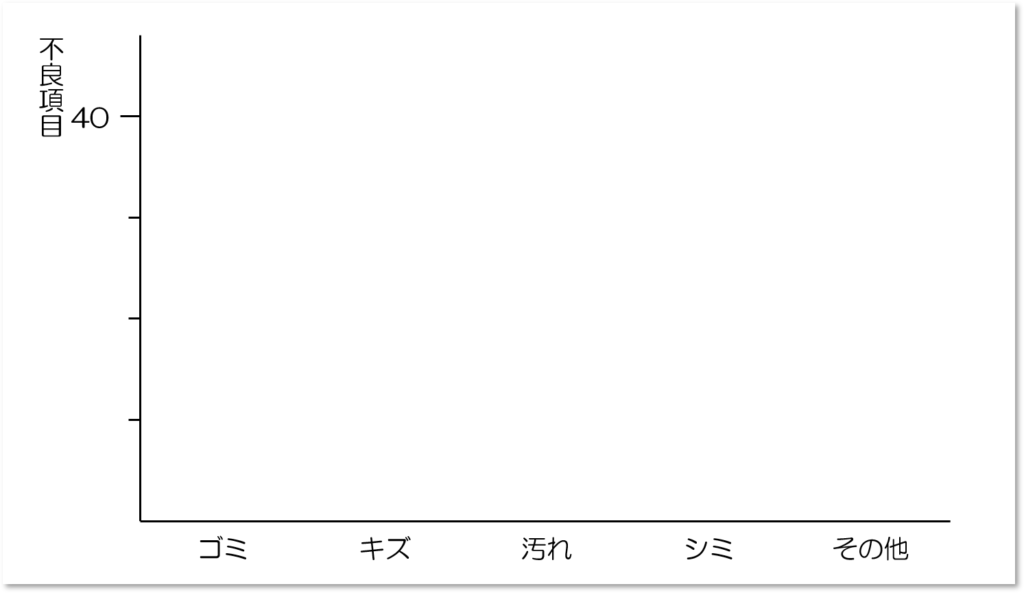
パレート図のベースを作図します
横軸にデータ数の多い項目から順番に
左から右へ項目名称を記入していきます
そして縦軸には分類項目名を記入し
テータの合計数が入るまで目盛を入れます
手順5:棒グラフを作図する
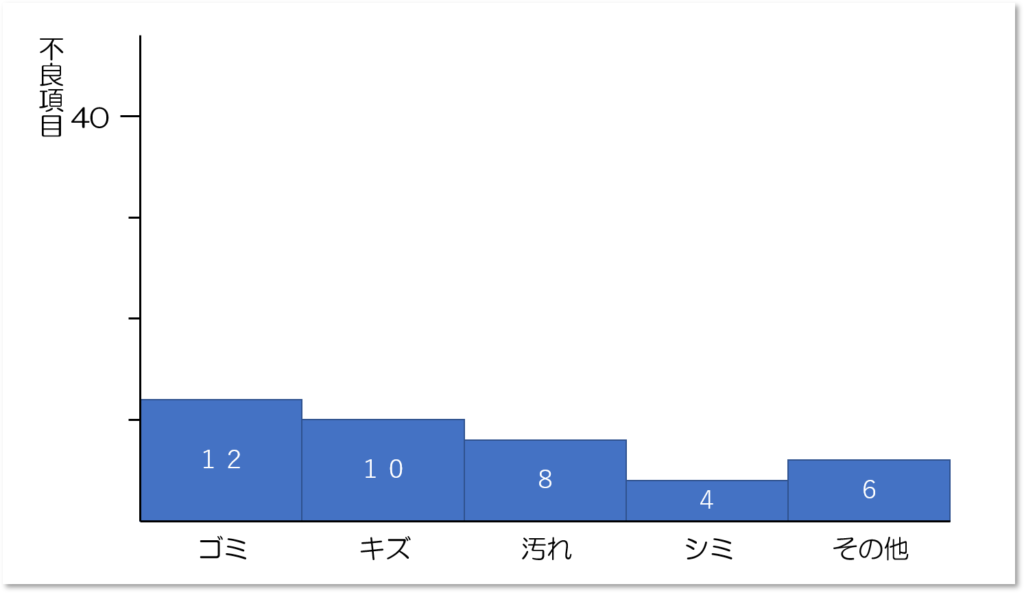
いよいよ項目ごとにデーター数に応じた
棒グラフを描きます
書く柱の幅は同じにして
間隔はあけないで作図してください
手順6:累積比数を打点して折れ線グラフを描く
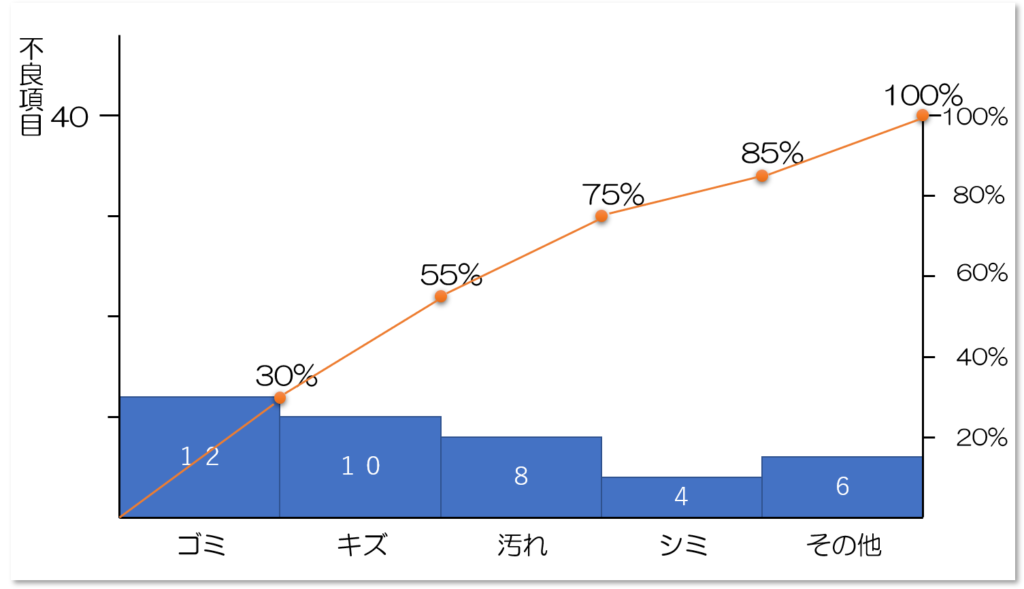
最後に累積数をプロットして
それを線で結んで折れ線グラフを加えます
そしてその点に累積比率を書き込んだうえ
右縦軸を5等分して20%ずつ
100%まで書き加えます
これで晴れてパレート図が完成すると
いうわけです
描いてみると簡単ですよね!
でもやってみないとわかりませんので
ぜひ一度取り組んでみてください
でも最近ではエクセルで作図することが
多いのでその方法もお伝えします
エクセルでのパレート図の作り方
具体的には先程の手順4、5、6が
下記の作り方に変ります
ぜひやってみてくださいませ
| 【エクセルでのパレート図の作り方】 作り方A:情報を整理する 作り方B:棒グラフを描く 作り方C:構成比をグラフから抜く 作り方D:「累計構成比」を2軸化する 作り方E:「累計構成比」を折れ線グラフ化する 作り方F:棒グラフの隙間をなくす |
では詳しく説明してみましょう!
作り方A:情報を整理する
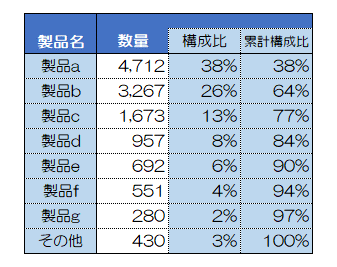
まずは上図のように分類項目別のデータを
順番に入力してください
原則的に数量の多い順にお願いします
右の列には構成比率を
そしてさらにその右には
累計構成比を入力します
エクセルでの作表なので
エクセルを通常使っている方は
大丈夫ですよね
この表ができたら
早速、作図に取り掛かります
作り方B:棒グラフを描く
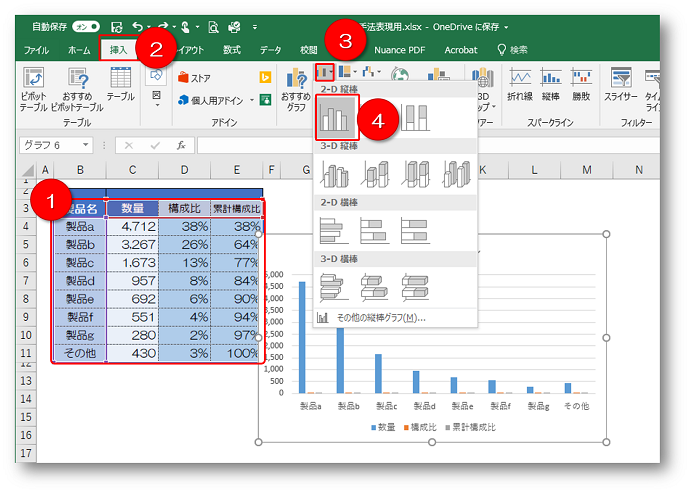
【エクセルでのパレート図の作り方B】
①「製品」の項目以下、表の範囲を指定します
②エクセルのメニューの[挿入]をクリック
③「縦棒/横棒グラフの挿入」のアイコンをクリック
④その中にある「集合縦棒」をクリックする
最初に棒グラフを上記の手順で
作図します
これが最初のベースとして編集していきます
作り方C:構成比をグラフから抜く
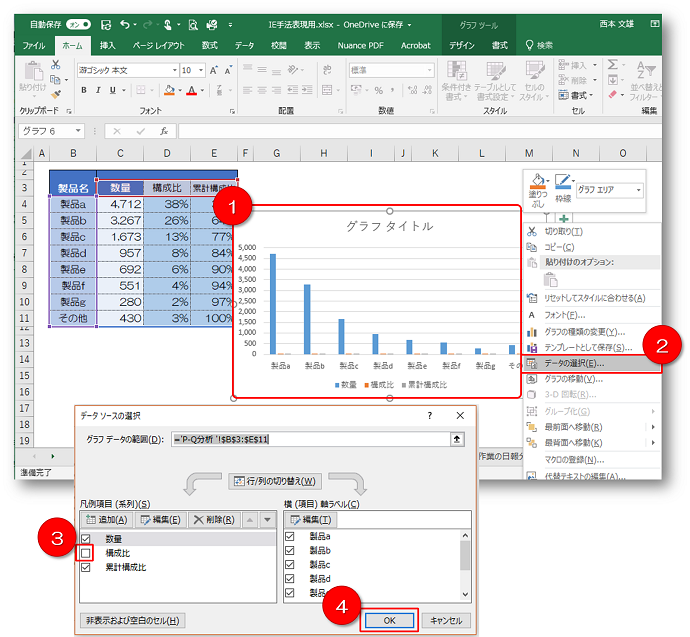
次はパレート図に不必要な「構成比」を
この作り方Cでグラフ対象から抜きます
【エクセルでのパレート図の作り方C】
①「グラフ」を右クリックしてサブメニューを表示
②サブメニューから[データの選択]を選択
③「データソースの選択」で「構成比」のチェックを外す
④「OK」をクリックして構成比をグラフから抜く
作り方D:「累計構成比」を2軸化する
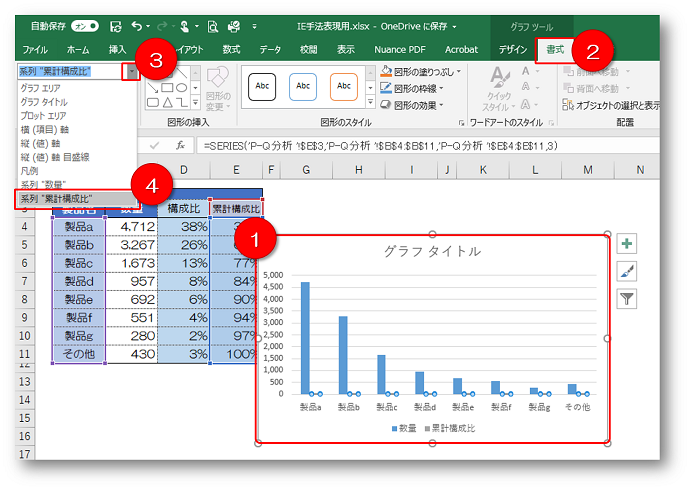
【エクセルでのパレート図の作り方D】
①「グラフ」をクリックして右上にグラフツールのタブを表示させる
②グラフツールの[書式]タブをクリック
③一番左側にある「現在の選択範囲」のドリルダウンマークをクリック
④まずは「系列”累積構成比”」を選択する
⑤「現在の選択範囲」の「選択対象の書式設定」をクリック
⑥新たに出てきた右の窓の「第2軸」にチェックを入れる
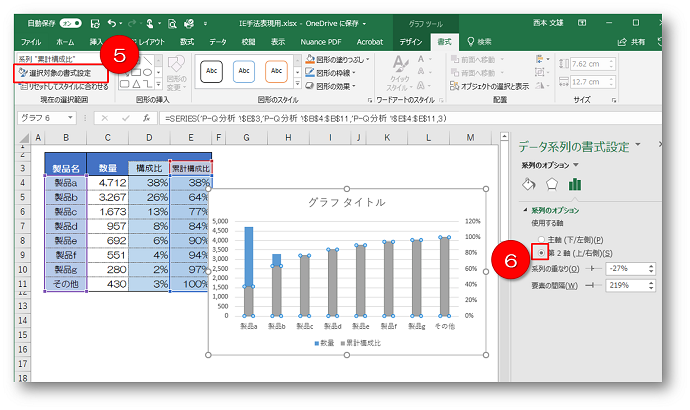
パレート図のポイントとなる累積構成比
これを①~④の手順で指定して
下記の通り⑤と⑥で2軸化します
そしてその指定状態のまま次の操作で
折れ線グラフ化します
作り方E:「累計構成比」を折れ線グラフ化する
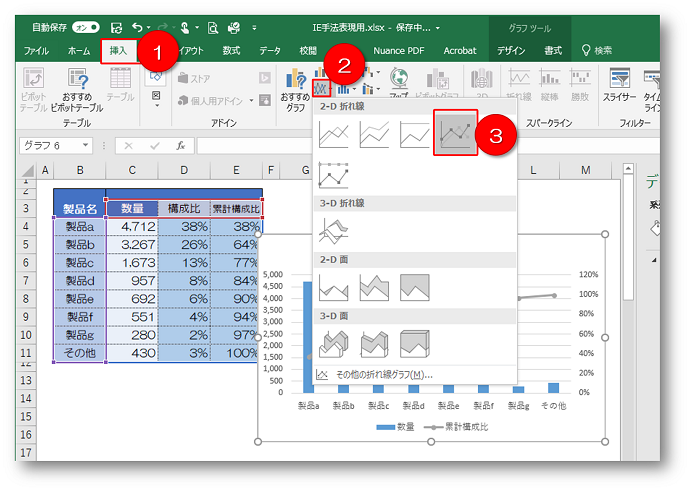
【エクセルでのパレート図の作り方E】
①エクセルの[挿入]タブをクリック
②「折れ線/面グラフの挿入」のアイコンをクリック
③その中にある「マーカー付き折れ線」をクリックする
そして最後に次の操作で棒グラフの隙間をなくします
作り方F:棒グラフの隙間をなくす
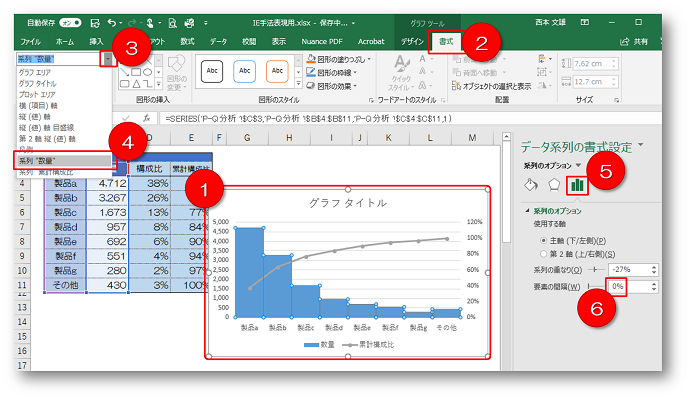
【エクセルでのパレート図の作り方F】
①「グラフ」をクリックしてグラフツールのタブを表示させる
②グラフツールの[書式]タブをクリック
③一番左側にある「現在の選択範囲」のドリルダウンマークをクリック
④「系列”数量”」を選択する
⑤右の窓の「系列のオプション」のグラフマークをクリック
⑥「要素の間隔」に”0%”と入力する
さてここまでくれば、後は色を変えたりと
各々を完成で詳細を調整してくださいませ
QC7つ道具の使い方①パレート図の作り方まとめ
このパレート図の活用によって
テーマを選定する時に
大いに役立ってくれます
あなたの職場の問題をどういった切り口で
改善をしていくのか?
製品毎の品質トラブルなのか
不良項目毎の良品率の向上なのか
あるいは作業単位の時間削減なのか
それぞれどこから手をつけるべきなのかを
定量的に表現することができるツールです
ぜひ、何度も練習して
使いこなしてくださいませ
それでは今日はここまでです
今後ともよろしくお付き合いくださいませ☆
長文・乱文を最後まで読んでくださり
いつもありがとうございます♪
すべては御社の発展のために
すべてはあなたの笑顔のために