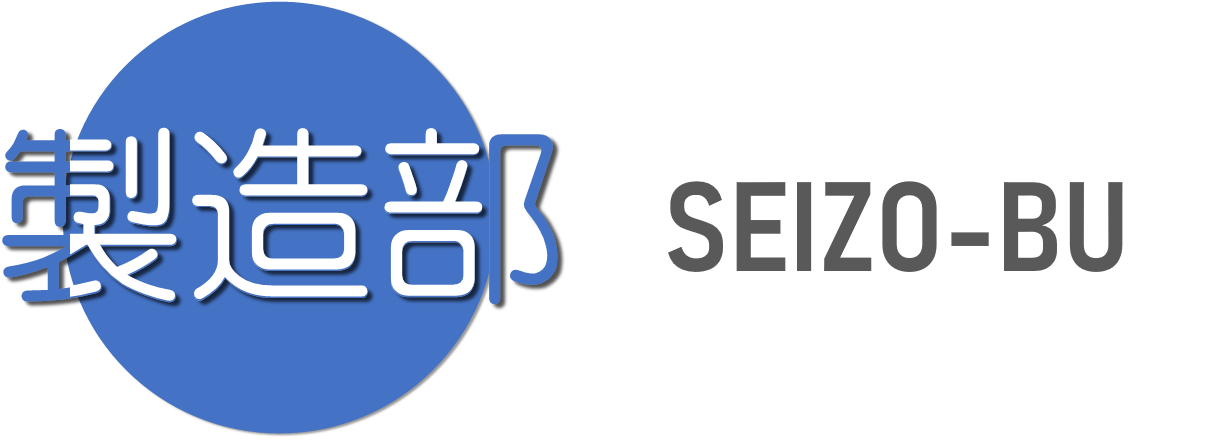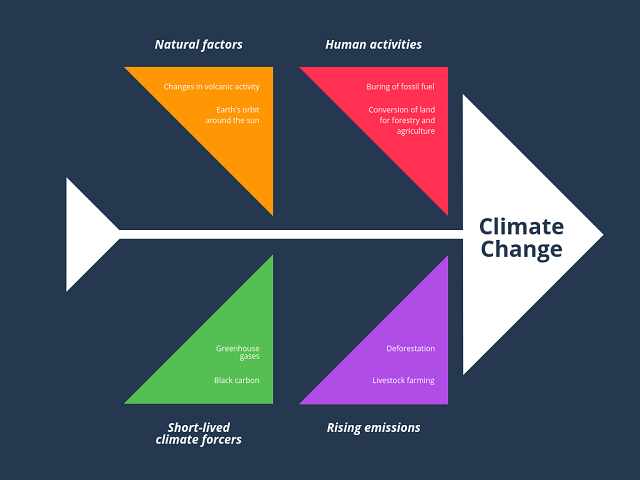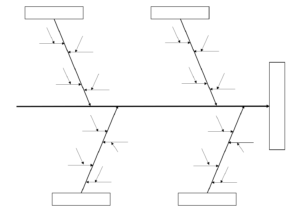QC活動ではかかせないQC7つ道具の
使い方を解説するシリーズの8回目は
特性要因図のエクセルでの作り方です
前回は特性要因図の基本的な
検討方法=作り方を説明しました
最初にこちらを見た方は必ず
前回記事をチェックしてください
【前回記事】QC7つ道具の使い方⑦特性要因図の作り方1(エクセルは次回を予定)
させそれでは早速、エクセルでの
作図方法を解説してきましょう
特性要因図のエクセルでの作り方
エクセルで特性要因図を作る場合
基本的に図形を駆使して描きます
何かしらエクセルに特別な機能が
ついているわけではありません
もしかするとパワーポイントや
ワードなどでも希望される方も
いらっしゃるかもしれませんが
いずれも基本的に図形での書き方は
そう変わらないためご参考頂けます
| 【特性要因図のエクセルでの作り方6ステップ】 ステップ1:特性部分の枠を描く ステップ2:センターの矢印を描く ステップ3:要因カテゴリの枠を描く ステップ4:大骨を描く ステップ5:中骨を描いていく ステップ6:小骨を描いていく |
それでは早速詳しい操作方法を
解説してまいります
ステップ1:特性部分の枠を描く
まず特性要因図のゴール地点になる
特性部分の枠を描きます
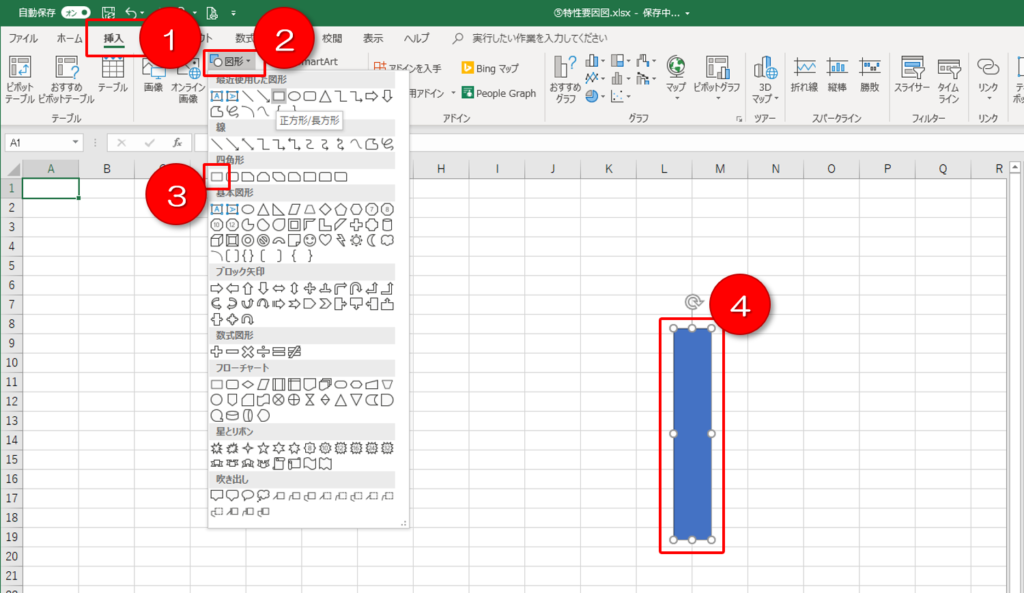
【特性部分の枠を図形で作図する】
手順1:メインメニューから[挿入]を選択
手順2:[図形]をクリックする
手順3:四角形グループの[正方形/長方形]を選択
手順4:大きさを整える
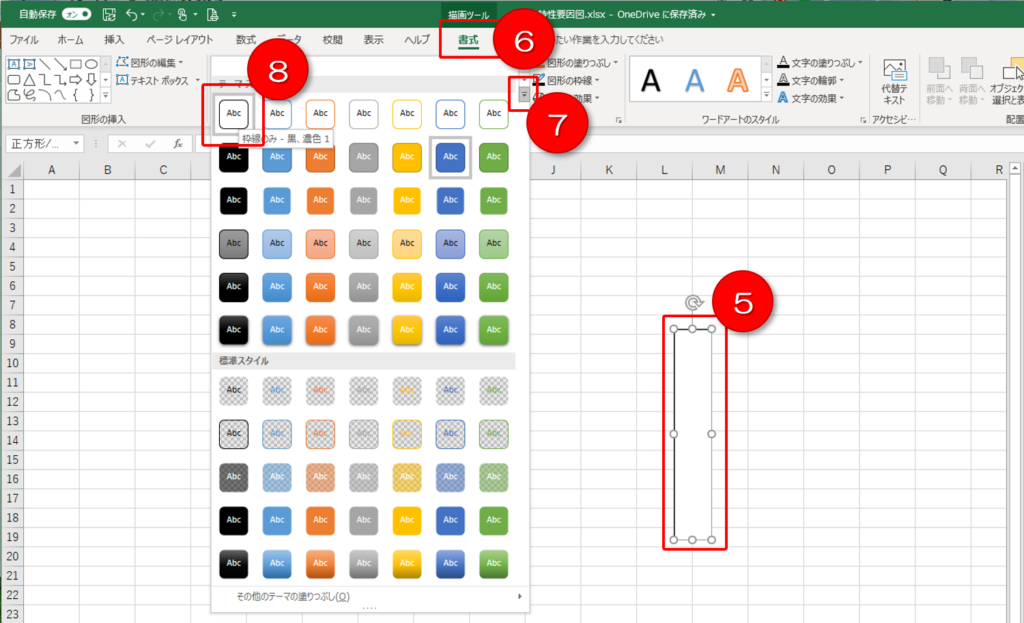
【特性部分の枠の色を変更する】
手順5:色を変えたい図形を指定する
手順6:メインメニューから[書式]をクリックする
手順7:図形のスタイルのドリルダウン[▼]の下をクリック
手順8:[枠線のみ – 黒、濃色1]を選択
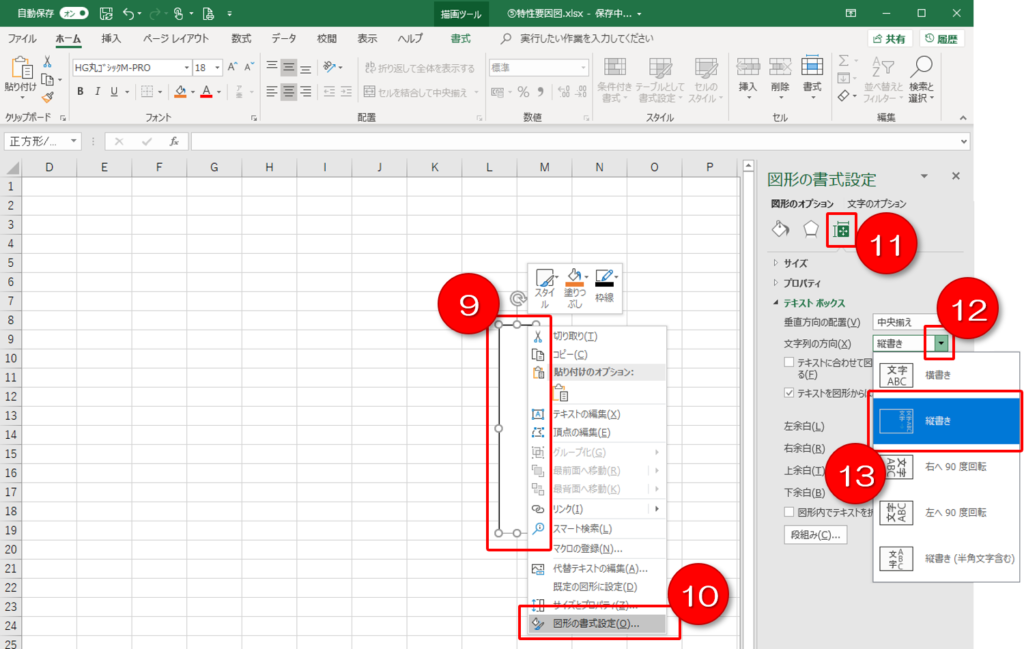
【特性部分の枠を縦書きに変更する】
手順9:縦書きにしたい図形を右クリックする
手順10:サブメニューから[図形の書式設定]を選択
手順11:図形の書式設定から[サイズとプロパディ]のタブを選択
手順12:文字列の宝庫王のドリルダウン[▼]をクリック
手順13:[縦書き]を選択
手順14:特性部分に文字を記入する
さて、これで特性部分は完成です
ステップ2:センターの矢印を描く
次は特性に続く
センターの矢印を描きます
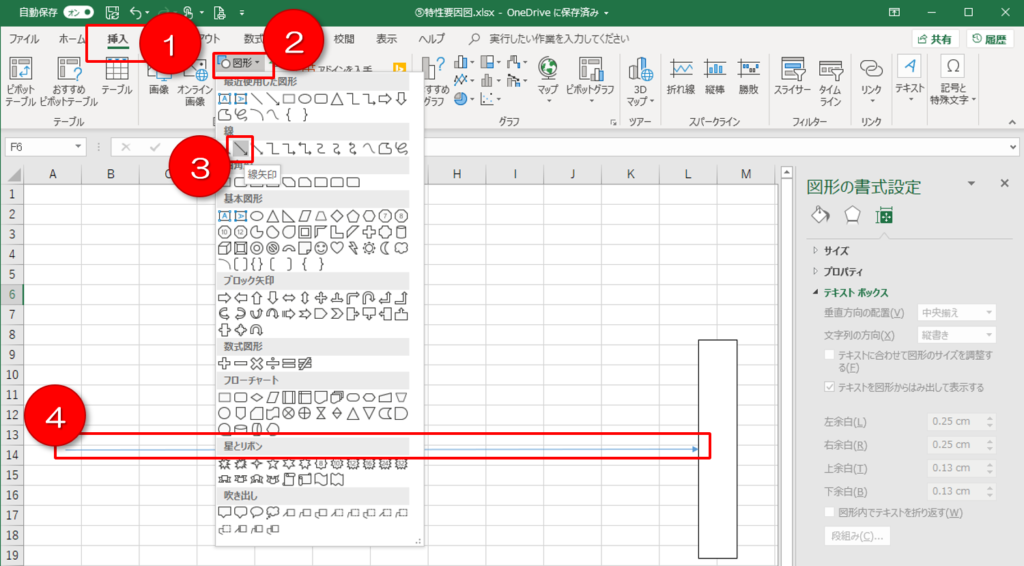
【センターの矢印を図形で作図する】
手順1:メインメニューから[挿入]を選択
手順2:[図形]をクリックする
手順3:線グループの[線矢印]を選択
手順4:矢印を描いてサイズを整える
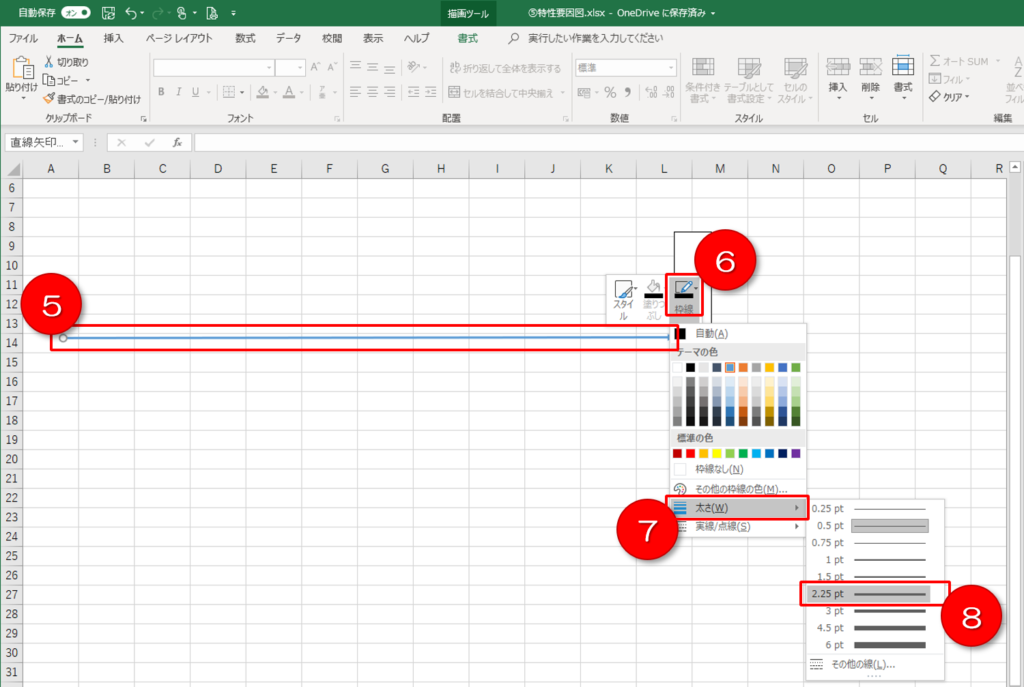
【センターの矢印の太さを変更する】
手順5:太さを変えたい矢印を右クリックする
手順6:スタイルボックスの[枠線]をクリック
手順7:太さの[▶]を選択
手順8:太めのサイズを選ぶ
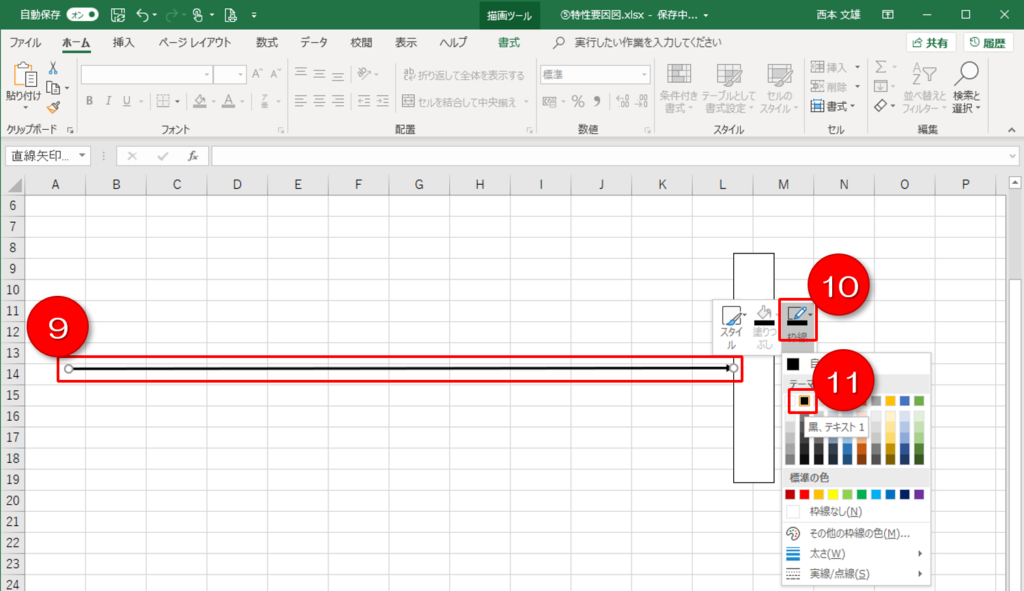
【センターの矢印の色を変更する】
手順9:色を変えたい矢印を右クリックする
手順10:スタイルボックスの[枠線]をクリック
手順11:テーマの色で[黒色]を選択
ステップ3:要因カテゴリの枠を描く
では次は要因カテゴリの枠を
描いて行きます
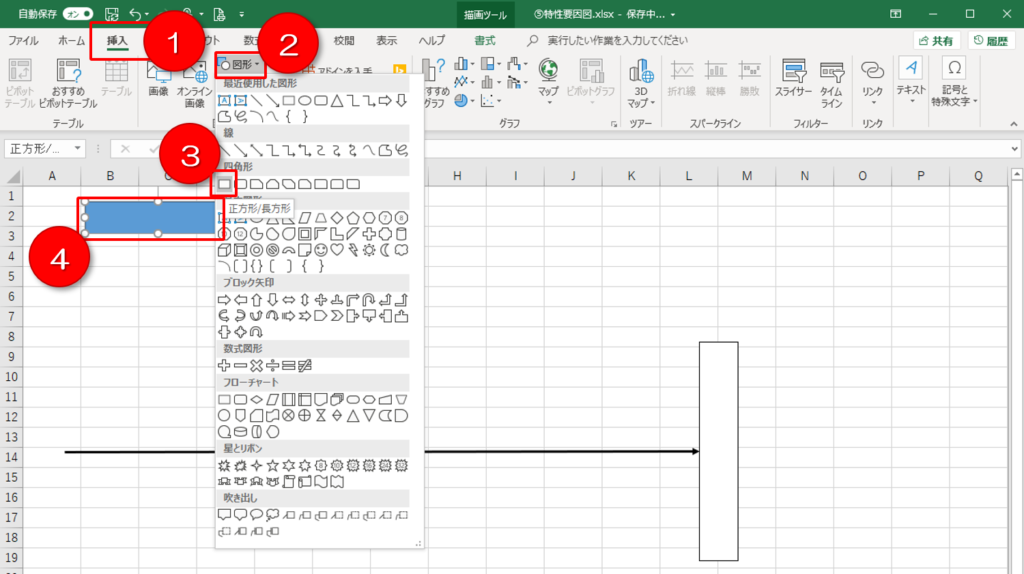
【要因カテゴリの枠を図形で作図する】
手順1:メインメニューから[挿入]を選択
手順2:[図形]をクリックする
手順3:四角形グループの[正方形/長方形]を選択
手順4:位置と大きさを整える
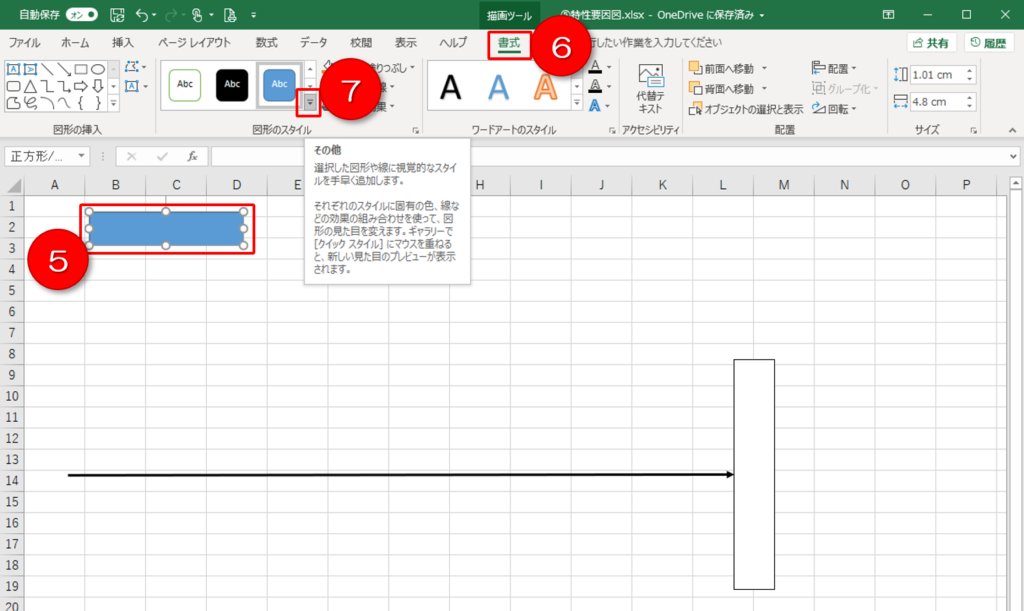
【要因カテゴリの枠の色を変更する】
手順5:色を変えたい図形を指定する
手順6:メインメニューから[書式]をクリックする
手順7:図形のスタイルのドリルダウン[▼]の下をクリック
手順8:[枠線のみ – 黒、濃色1]を選択
手順9:要因カテゴリの枠を必要な数だけ描く
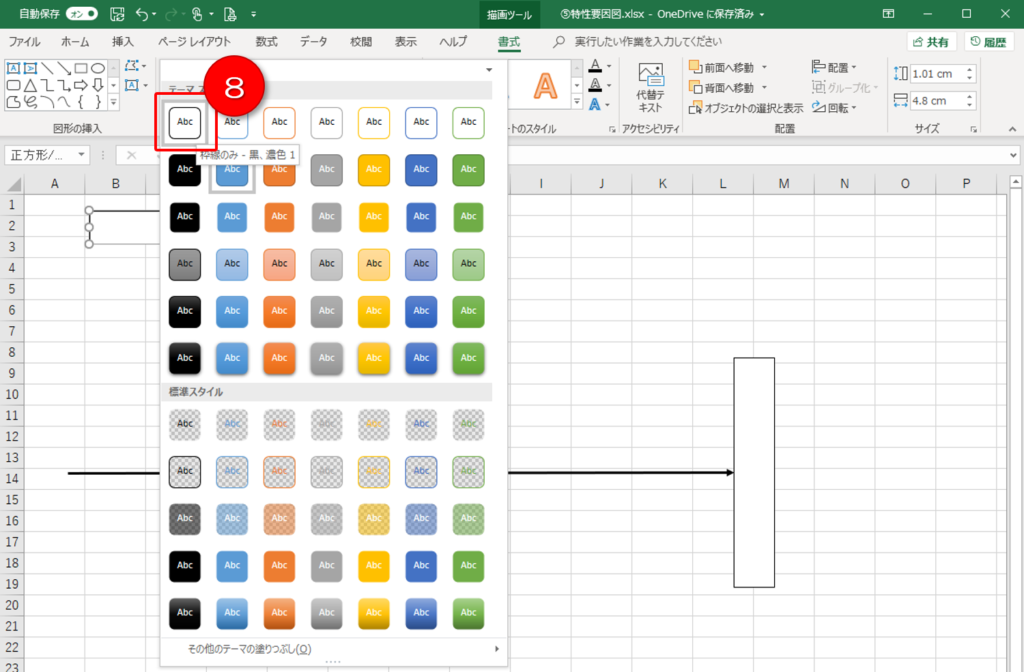
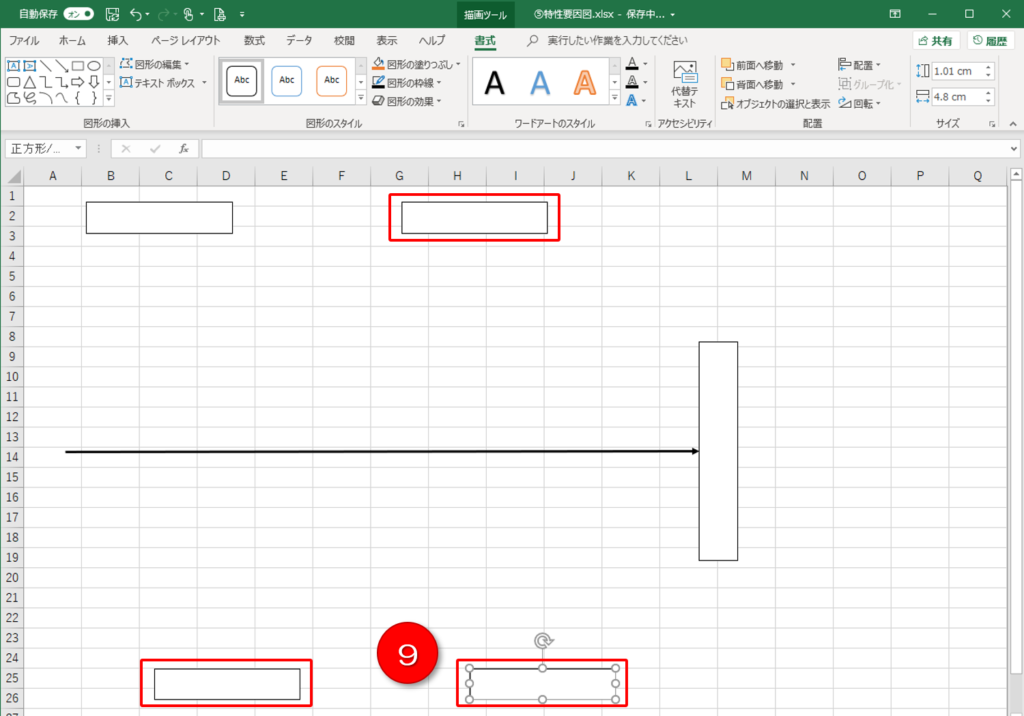
ステップ4:大骨を描く
次は要因カテゴリから
センター矢印に伸びる
大骨を描きます
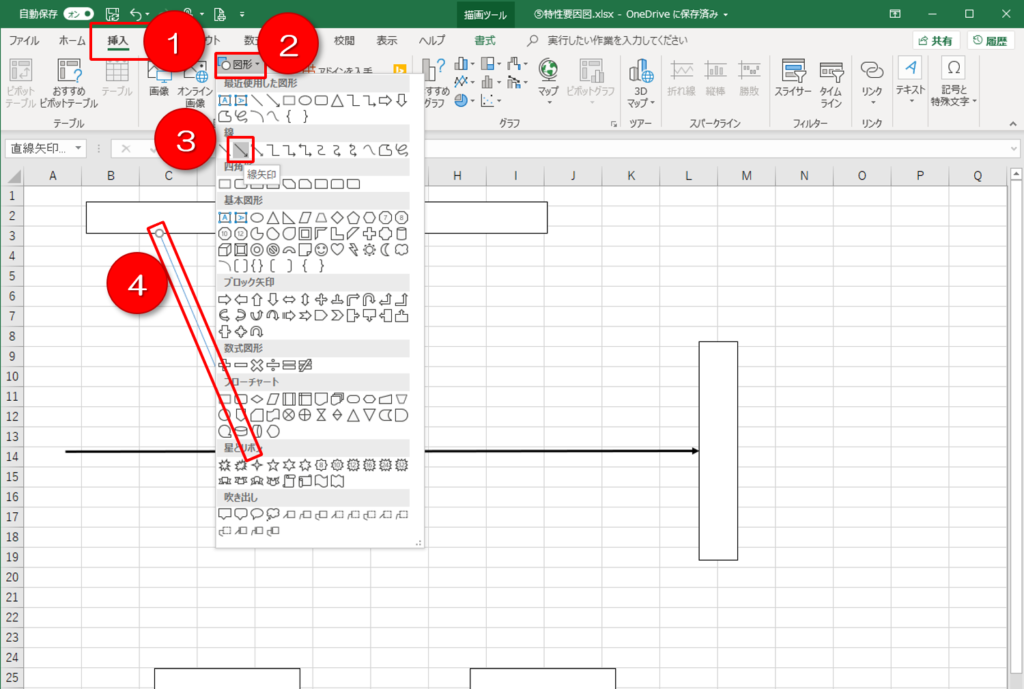
【大骨を図形で作図する】
手順1:メインメニューから[挿入]を選択
手順2:[図形]をクリックする
手順3:線グループの[線矢印]を選択
手順4:大骨を描いてサイズと方向を整える
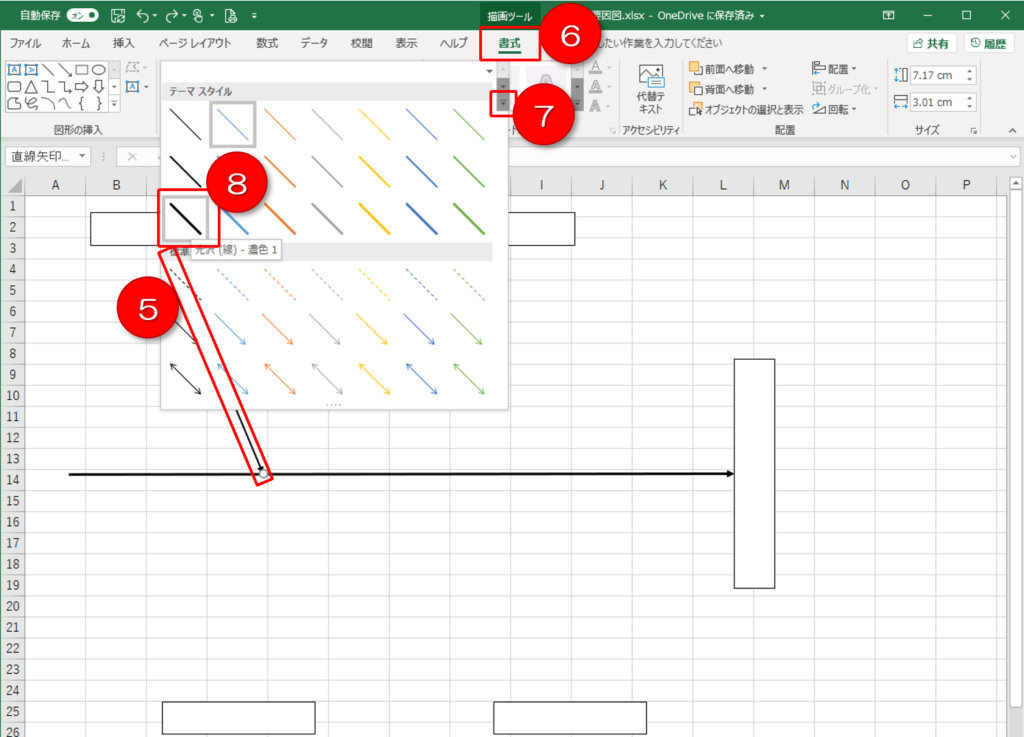
【大骨の矢印の色と太さを変更する】
手順5:色と太さを変えたい大骨を右クリック
手順6:メインメニューから[書式]を選択
手順7:図形のスタイルの[▼]の下をドリルダウン
手順8:テーマスタイルから[光沢(線)-濃色1]を選ぶ
手順9:大骨を必要な数だけ描く
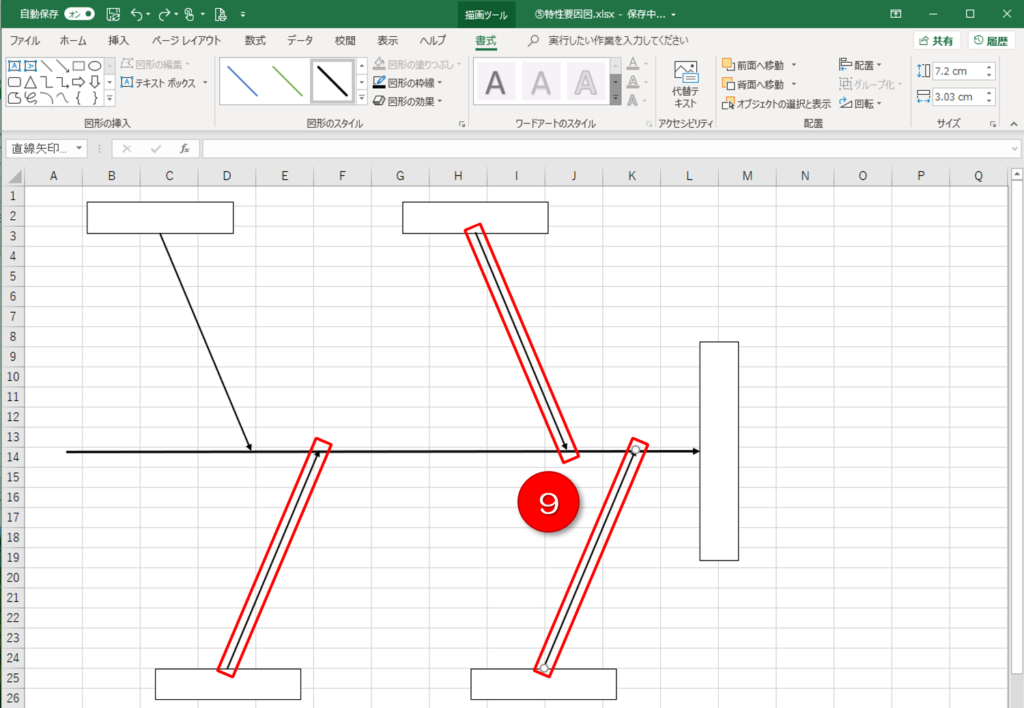
ステップ5:中骨を描いていく
ではここからが本番です
特性(結果)につながる要因を
図式化していきます
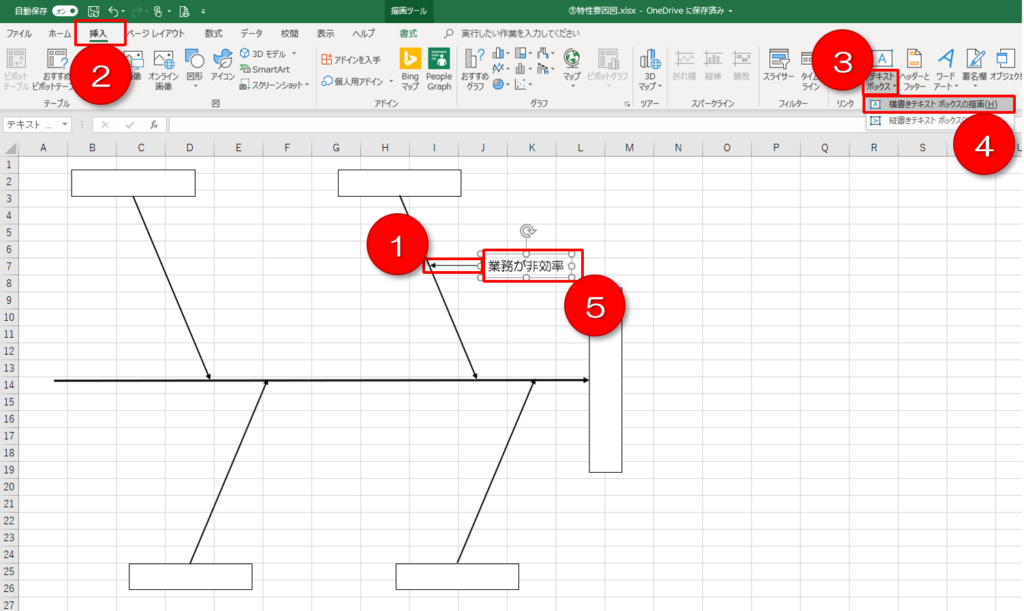
【中骨を描く】
手順1:これまでの矢印作成の要領で中骨を描く
手順2:メインメニューから[挿入]を選択
手順3:[テキストボックス▼]を選択する
手順4:ドリルダウンの[横書きテキストボックスの描画]を選ぶ
手順5:サイズと位置を調整して内容を記入していく
ステップ6:小骨を描いていく
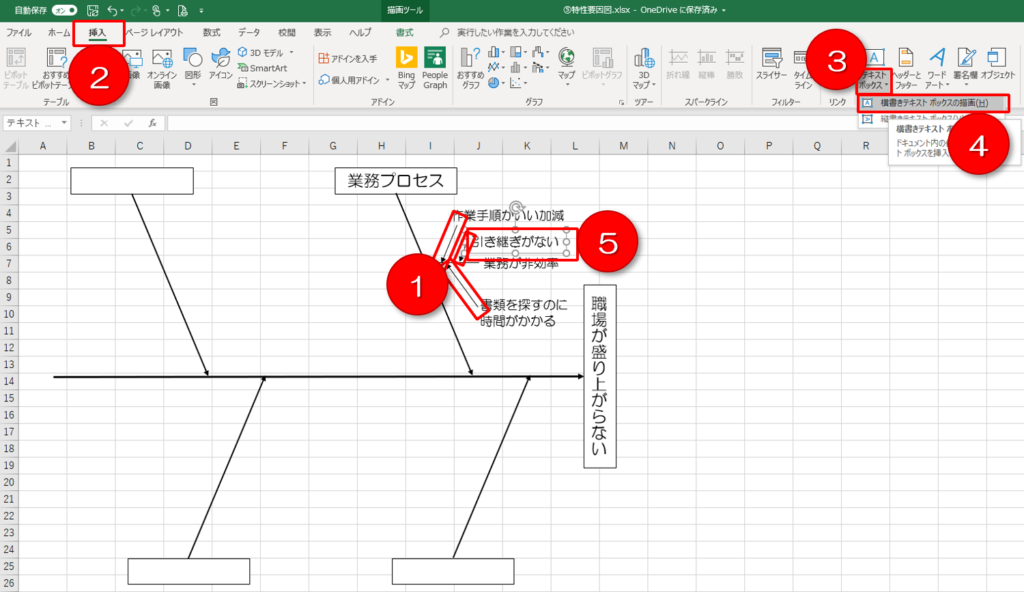
【小骨を描く】
手順1:これまでの矢印作成の要領で小骨を描く
手順2:メインメニューから[挿入]を選択
手順3:[テキストボックス▼]を選択する
手順4:ドリルダウンの[横書きテキストボックスの描画]を選ぶ
手順5:サイズと位置を調整して内容を記入していく
手順6:要因の要因をどんどん記入していく
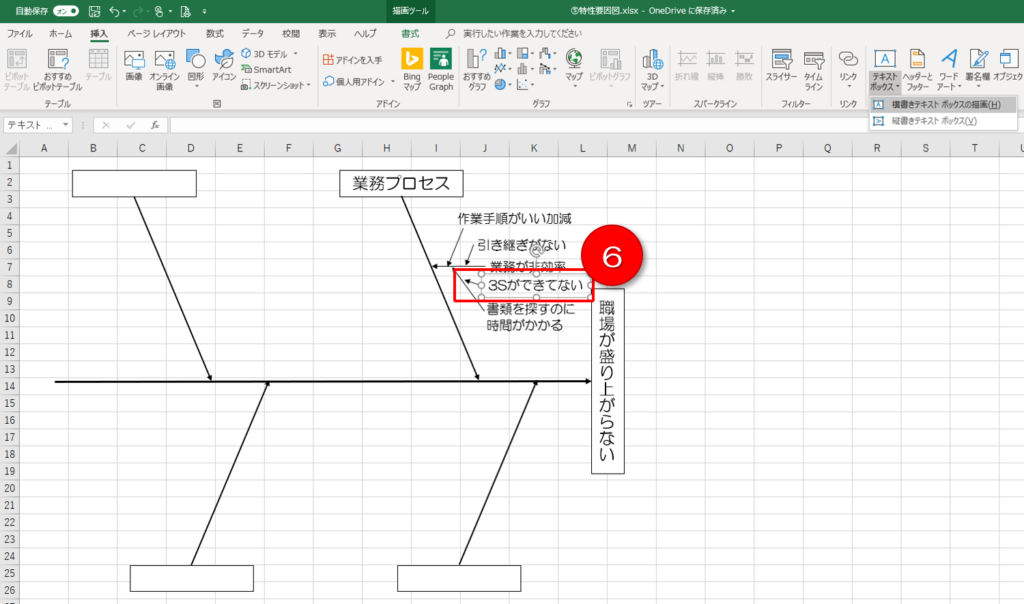
QC7つ道具の使い方⑧特性要因図の作り方2(エクセルでの作り方)まとめ
エクセルを活用した
特性要因図の作り方
図形の扱いを覚えれば
見栄えはどんどんと良くなります
一方でメンバー全員で考察する場合は
やはり模造紙に付箋を貼って考える
やり方が発想は浮かびやすいです
なぜなら、自分の意見を自ら書いて
グルーピングしたり貼り付けたり
位置が変えたりを動きを伴う
ディスカッションができるからです
このエクセルはそれを改めて
清書する場合などにはよいですよね
それでは今日はここまでです
今後ともよろしくお付き合いくださいませ☆
長文・乱文を最後まで読んでくださり
いつもありがとうございます♪
すべては御社の発展のために
すべてはあなたの笑顔のために